В этом видео будет подробно рассказано о программе ScanDoc — современном инструменте для диагностики автомобилей. Вы узнаете, как устроен интерфейс, какие функции доступны пользователю, и как с их помощью можно работать быстрее и эффективнее.
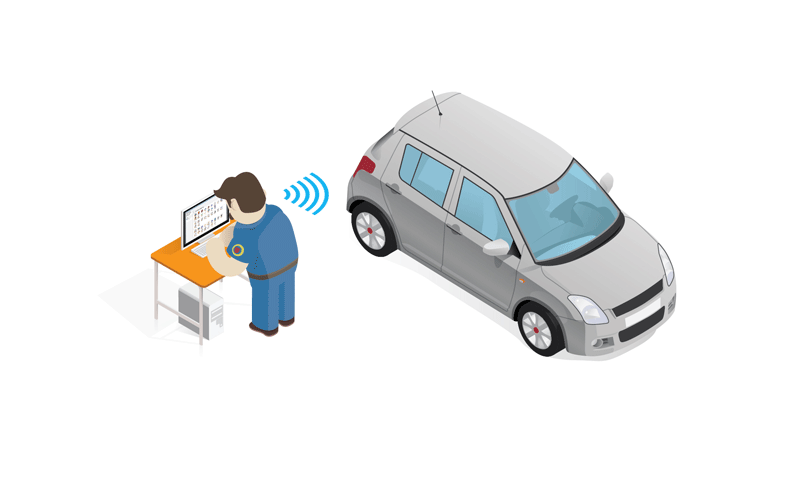
Представляет собой установочный пакет для выбранной вами операционной системы (например для ОС Windows необходимо скачать и установить файл Setup.exe).
Эта версия программы работает напрямую с адаптером через Wi-Fi сеть и не требует постоянно подключения к интернету.

Чтобы подключить сканер ScanDoc к компьютеру или телефону по сети Wi-Fi необходимо ввести пароль адаптера на Wi-Fi.
Пароль на Wi-Fi устанавливается в адаптере на заводе изготовителе.
Если ваш сканер имеет серийный номер s/n: 01230, то Wi-Fi подключение будет называться S1230, а пароль для Wi-FI соединения с адаптером будет scandoc1230.
Поменять пароль (Сетевое имя (SSID) ) на Wi-Fi соединение со сканером
Установите программное обеспечение, имеющееся в комплекте на USB Flash, в соответствии с типом и разрядностью операционной системы или перейдите на сайт quantexlab.com/ru/download.html для получения самой новой версии программы.
Программу ScanDoc для Android (минимальная версия 6) можно скачать в официальном магазине Google Play.
Запустите новую программу ScanDoc на вашем устройстве (компьютере, ноутбуке, планшете, телефоне), используя ярлык на рабочем столе. (Операционная система может запросить разрешение доступа в интернет, разрешите доступ.)
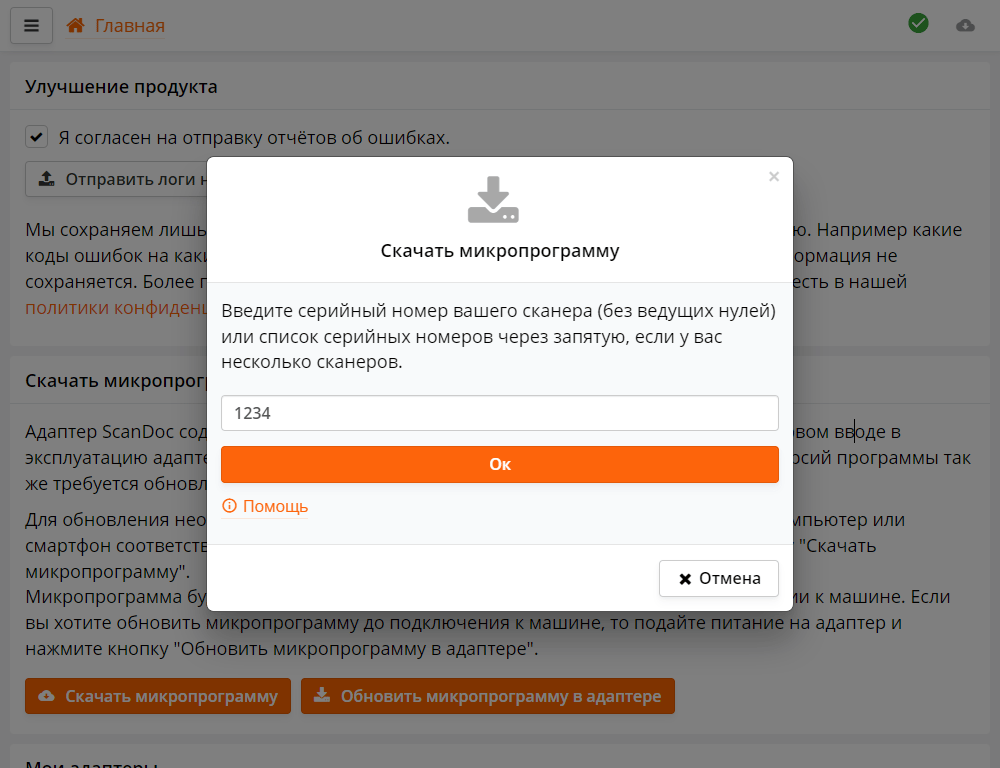
При первом запуске программы появится форма для ввода серийных номеров, введите серийный номер вашего сканера.
Если ваш сканер имеет серийный номер s/n: 01230, то введите номер 1230.
Если у вас несколько сканеров, то введите их серийные номера через запятую, например: 25478, 1234.
Далее программа автоматически скачает файлы микропрограммы из интернета для вашего сканера.
Это необходимо только если Вы купили новый сканер или работали со старой программой и теперь переходите на новую.
Если Вы уже работали в новой программе, то пропустите этот шаг.


Если обновление адаптера по какой-то причине не произошло, то выйти из режима загрузки можно выключив и включив питание прибора

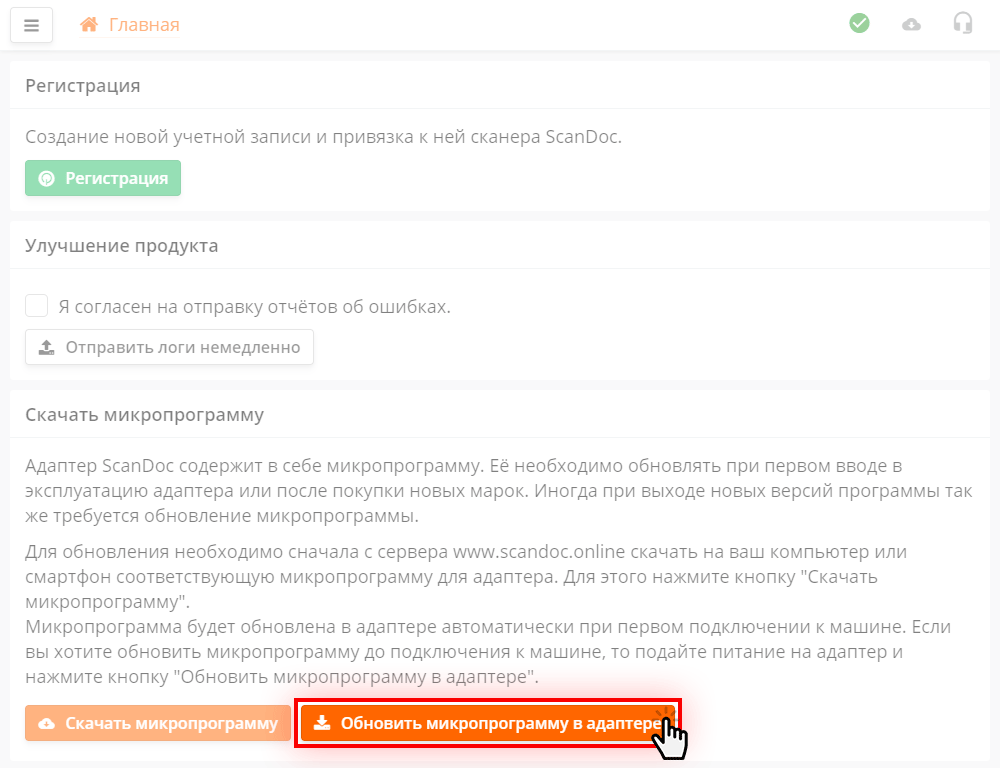
В программе нажмите кнопку Обновить микропрограмму в адаптере
Программа запишется в сканер. Теперь прибор готов к работе.
Если вы ещё не знакомы с программой ScanDoc, то вы можете ознакомиться с подробной инструкцией по эксплуатации.
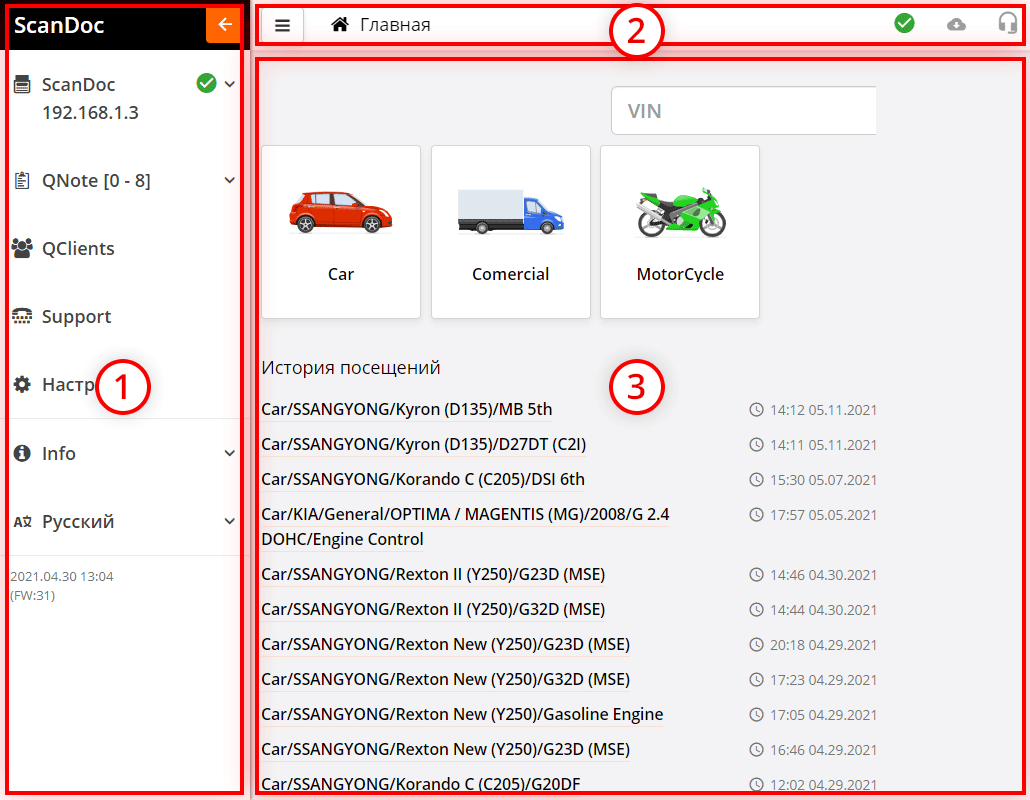
Окно программы условно поделено на 3 рабочих зоны.
| Кнопка открытия бокового меню. | |
| Путь
Например:
Main / Car / SSANGYONG / Actyon sport II (Q150) |
|
| Индикатор качества связи программы со сканером:
- устойчивая связь
- связь неустойчивая - нет связи со сканером |
|
| Ссылка на страницу загрузки новой программы. | |
| Создание запроса в техподдержку. |
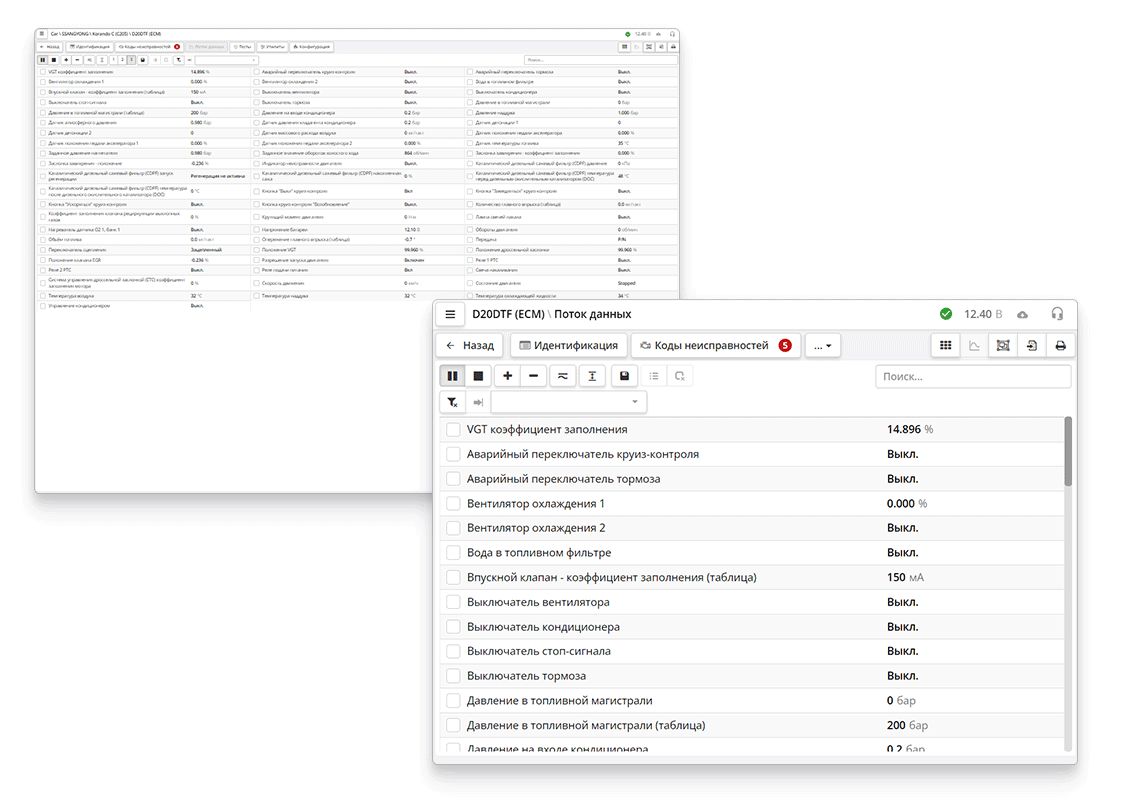
При работе с программой можно увеличить или уменьшить масштаб средствами браузера.
Для операционных систем на базе Windows нажмите на клавиатуре сочетание клавиш:
Для операционных систем на базе macOS нажмите на клавиатуре сочетание клавиш:
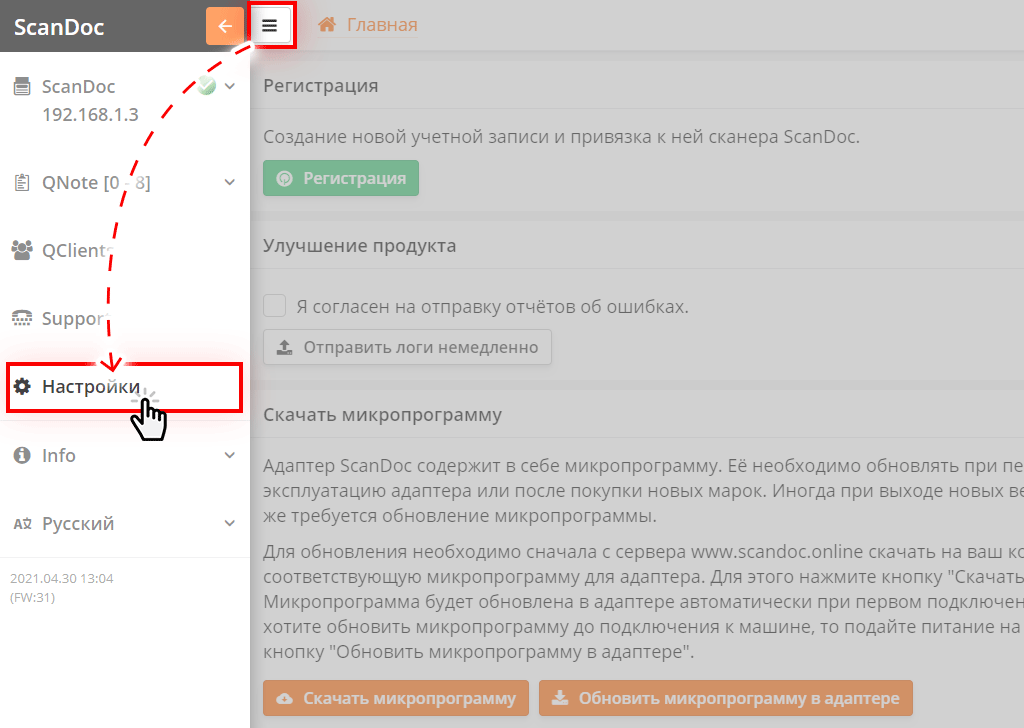
Запустите программу, установленную на вашем компьютере или мобильном устройстве.
Нажмите на кнопку в верхней части окна, появится дополнительное боковое меню.
Нажмите на кнопку "Настройки" в боковом меню, вы попадете в окно настроек программы.
Рассмотрим пункты этого окна.
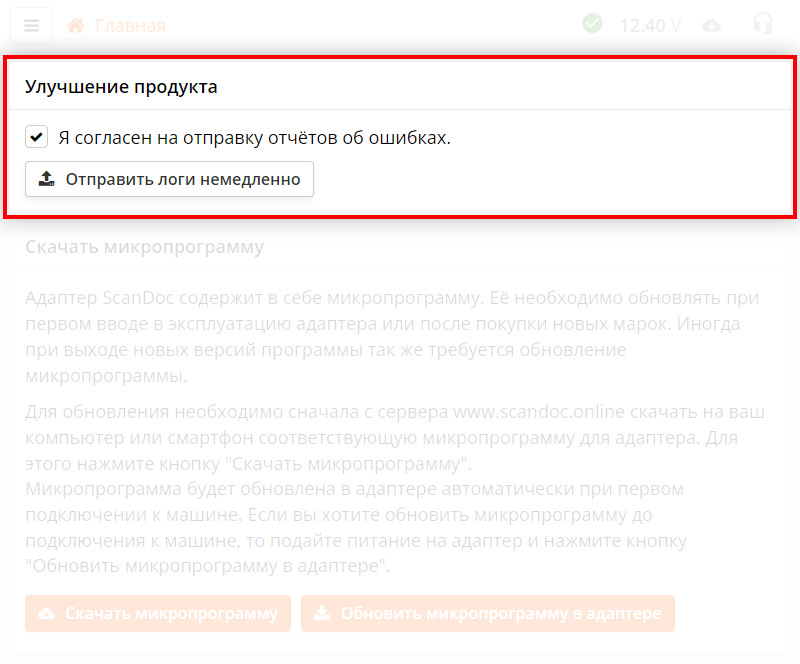
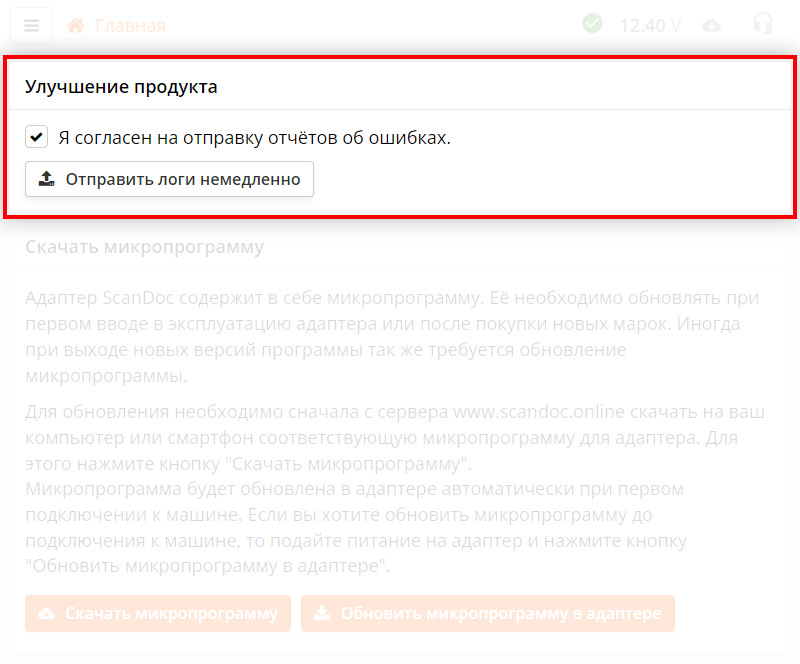
Если установлена галка "Я согласен на отправку отчётов об ошибках", то программа будет отправлять отчёты о внутренних ошибках автоматически.
Если вы отключили автоматическую отправку отчетов об ошибках, то можно отправить всю накопленную информацию вручную, нажатием кнопки Отправить логи немедленно (необходим доступ в интернет).
Мы сохраняем лишь данные о сбоях и проблемах, а также статистическую информацию. Например какие коды ошибок на каких автомобилях встречаются наиболее часто. Никакая личная информация не сохраняется. Более подробно о собираемой и хранимой информации вы можете прочесть в нашей политики конфиденциальности.
Подробнее о работе с техподдержкой описано на странице Обращение в техподдержку
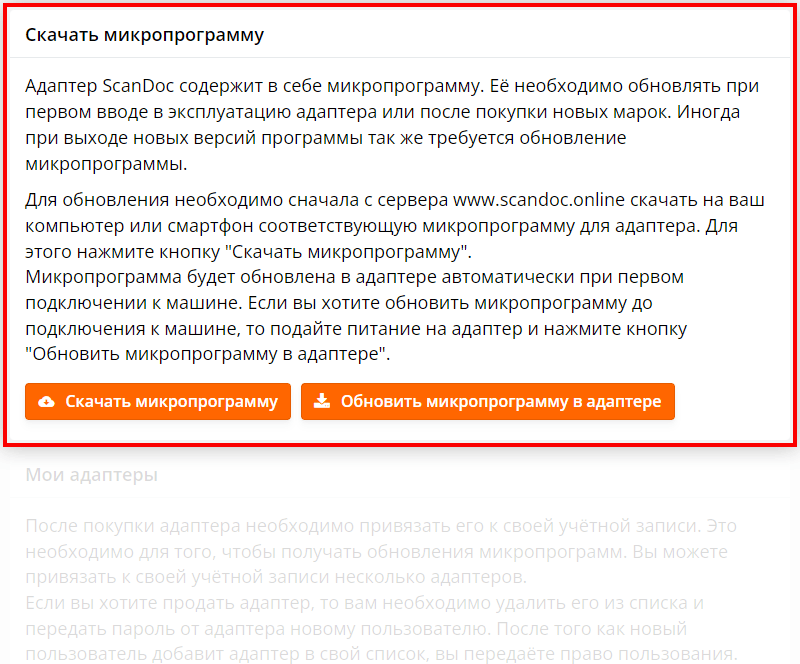
Кнопка Скачать микропрограмму загружает с сервера микропрограмму для вашего сканера (необходимо доступ в интернет).
Кнопка Обновить микропрограмму в адаптере записывает микропрограмму в адаптер (необходимо подключение к Wi-Fi сети сканера).
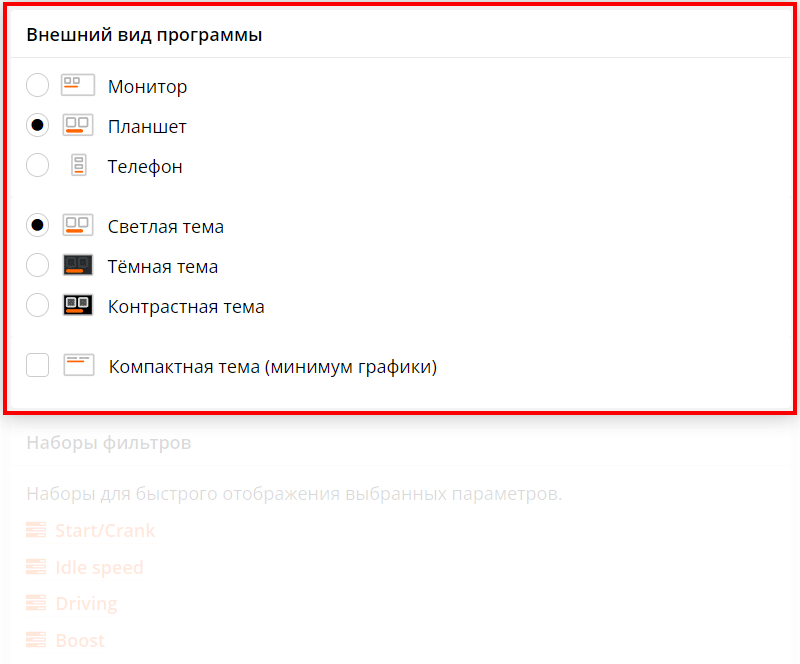
Можно выбрать различные варианты отображения интерфейса
| Монитор | - интерфейс оптимизирован для работы с компьютером, маленькие элементы управления, больше информации на экране |
| Планшет | - интерфейс с увеличенными элементами управления для удобства работы пальцами, меньше информации на экране |
| Телефон | - интерфейс оптимизирован для работы на смартфонах |
| Светлая тема | - стандартная светлая тема интерфейса на белом фоне |
| Тёмная тема | - темная тема интерфейса меньше расходует батарею вашего устройства |
| Контрастная тема | - темная тема интерфейса с контрастными эелементами управления |
| Компактная тема | - интерфейс с минимальным количеством графики (изображения автомобилей не будут отображаться) |
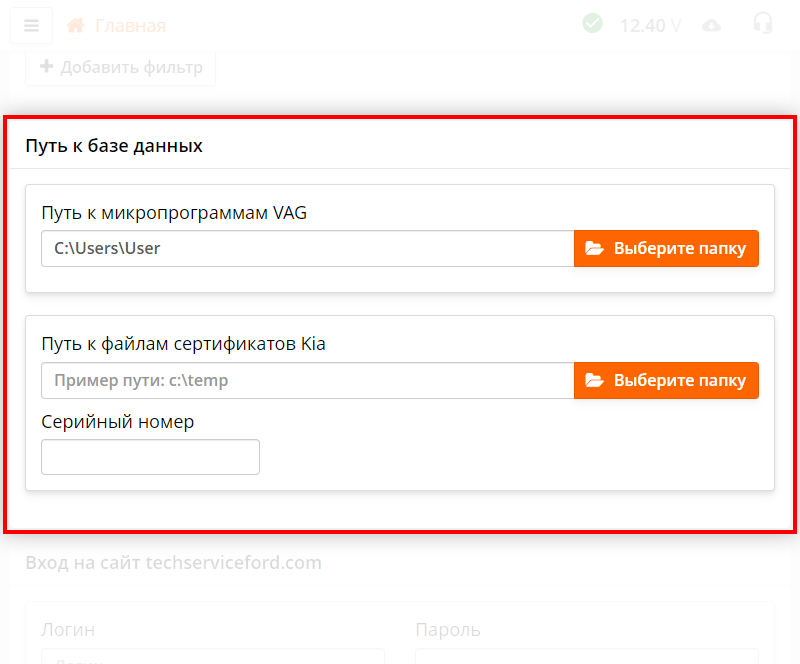
Этот раздел содержит:
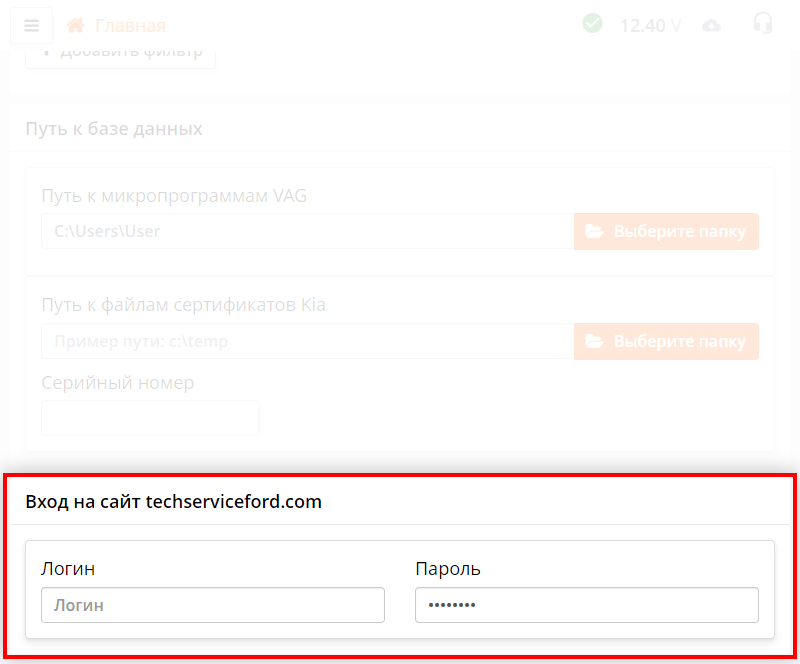
Здесь можно указать ваши данные для входа на сайт сервиса для получения инкода. Инкод необходим при проведении функции прописки ключей в автомобилях Ford, Mazda, Lincoln.
techserviceford.com - сторонний сайт и фирма Quantex GmbH не несет ответственность за его работу.
Модули "привязываются" к серийному номеру адаптера и не могут быть переброшены на другой сканер.
После покупки дополнительного модуля у дилера, необходимо обновить микропрограмму в адаптере. Если к вашему аккаунту привязаны несколько сканеров, то скачивание микропрограммы происходит для всех ваших адаптеров, не зависимо от того что новые модули могут быть открыты не на всех сканерах.
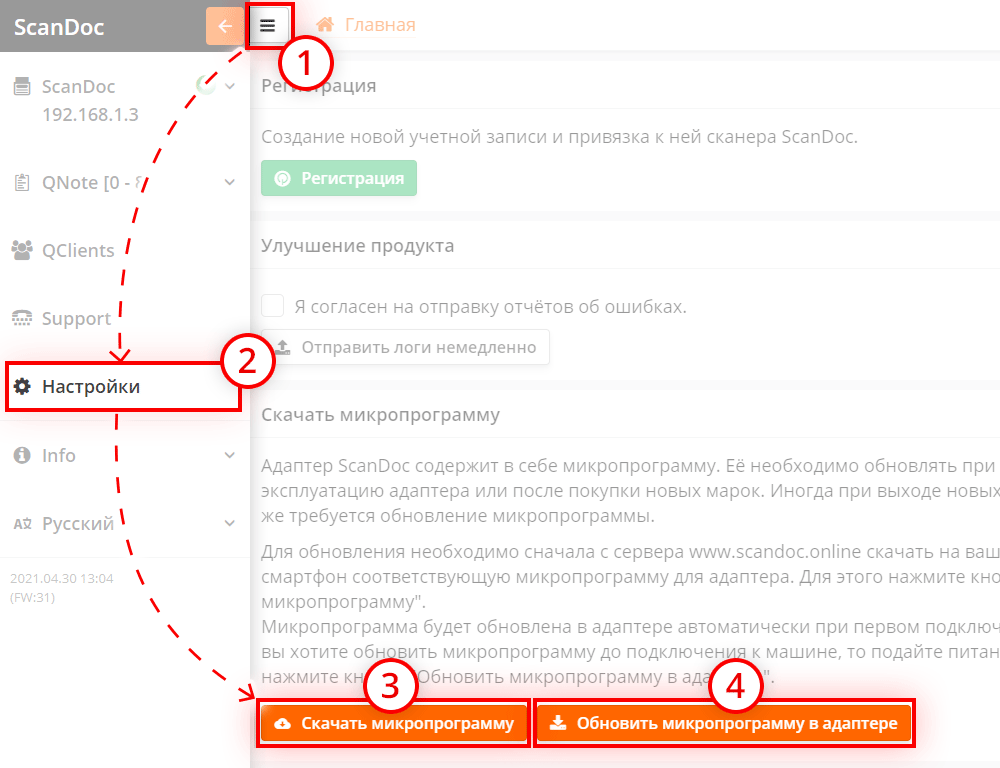
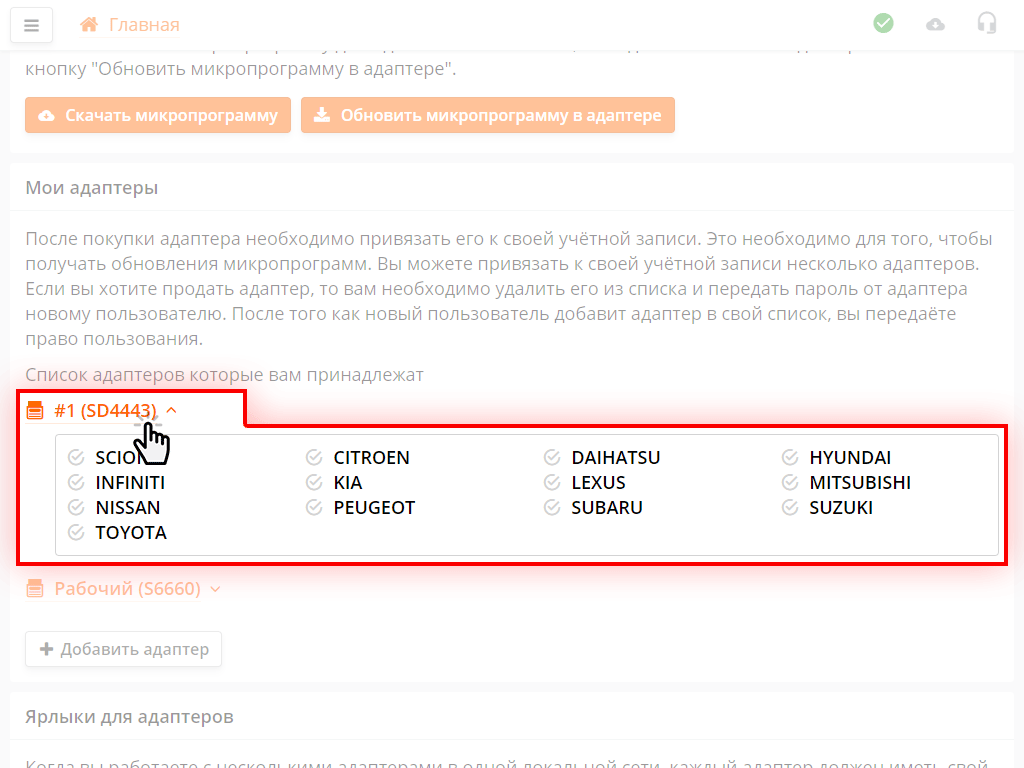
Чтобы увидеть список открытых модулей на сканере, в пункте Мои адаптеры нажмите на ссылку серийного номера адаптера.
Несколько адаптеров могут находиться в одной локальной сети (например в одном боксе можно работать несколькими адаптерами одновременно).
Чтобы оперативно переключаться между адаптерами необходимо создать ярлыки.
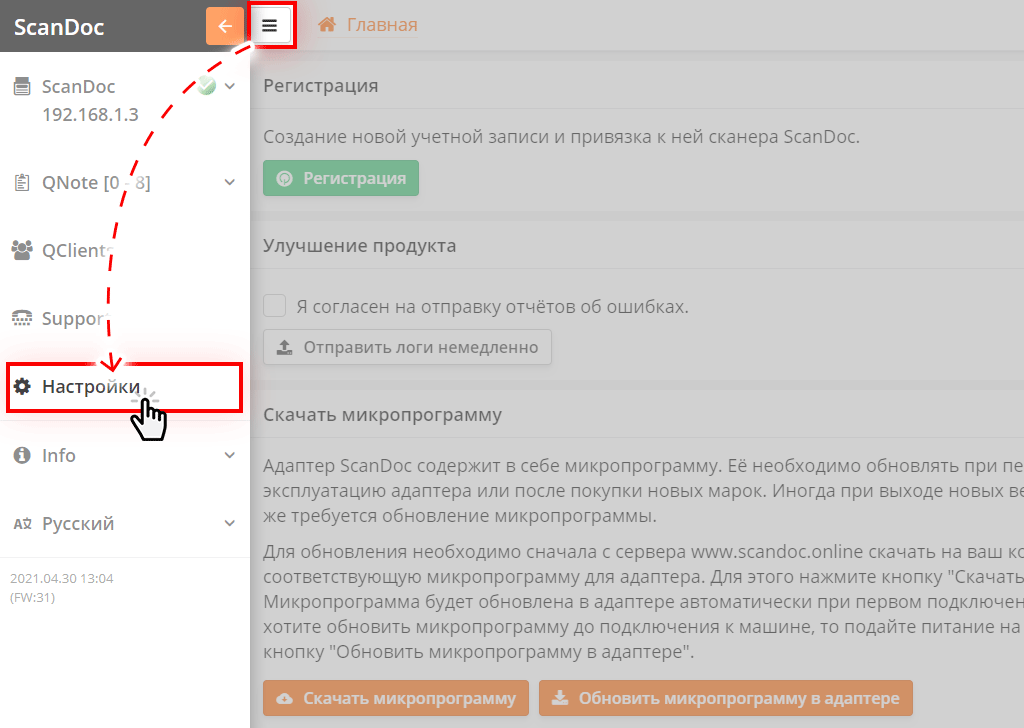
Запустите локальную версию программы, установленную на вашем компьютере или мобильном устройстве.
Нажмите на кнопку в верхней части окна, появится дополнительное боковое меню.
Нажмите на кнопку "Настройки" в боковом меню, вы попадете в окно настроек программы.
Перейдите в раздел Ярлыки для адаптеров.
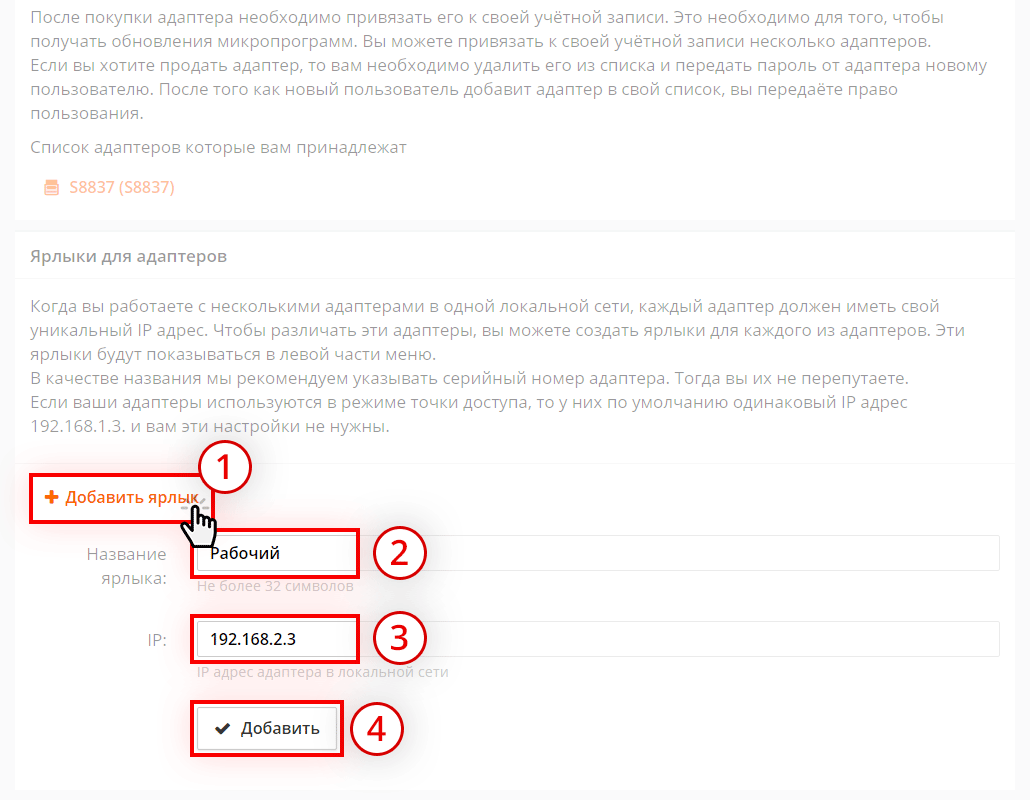
Нажмите кнопку Добавить ярлык.
Введите название ярлыка адаптера. В качестве названия мы рекомендуем указывать серийный номер адаптера. Тогда вы их не перепутаете.
Укажите IP адрес адаптера.
Теперь в боковом меню у вас появится ярлык на ваш созданный адаптер
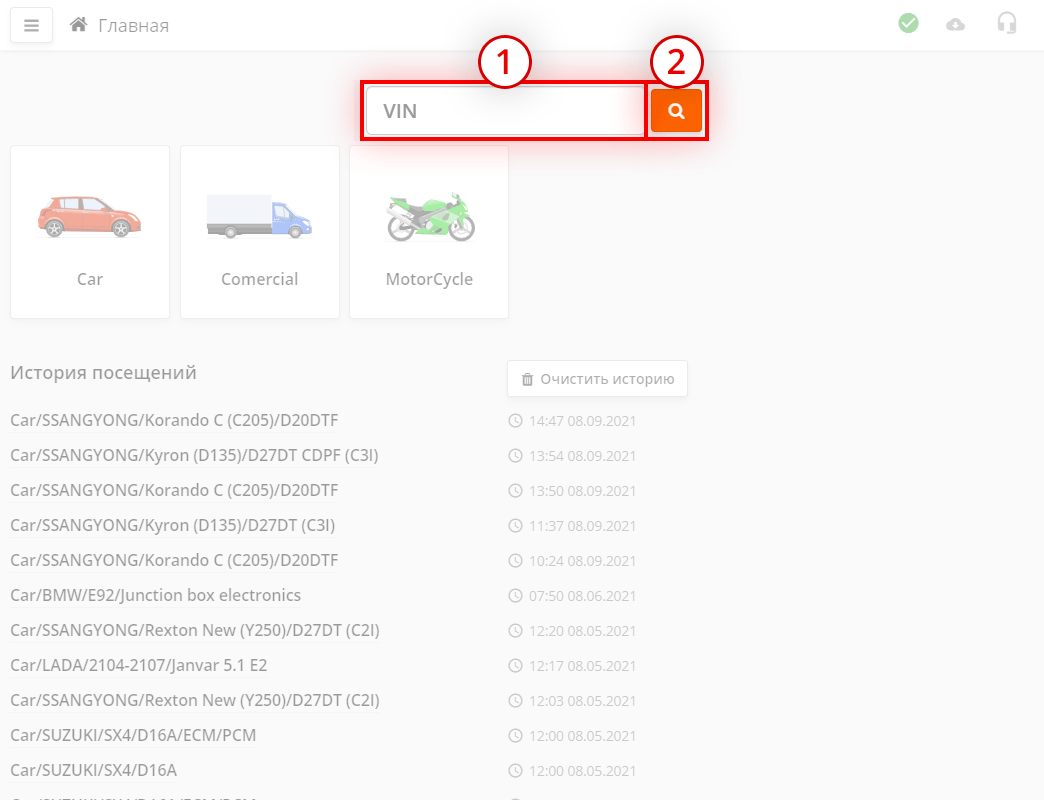
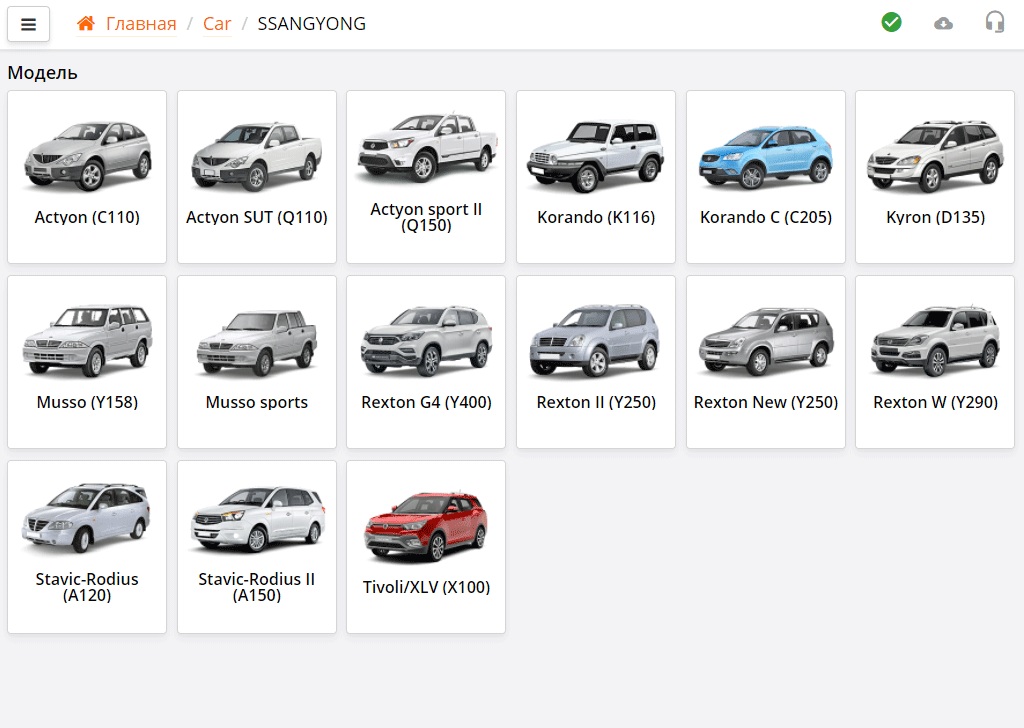
Также можно выбрать блок ЭБУ вручную. Кликните левой кнопки мыши на нужную плитку, марку, модель, блок ЭБУ автомобиля.
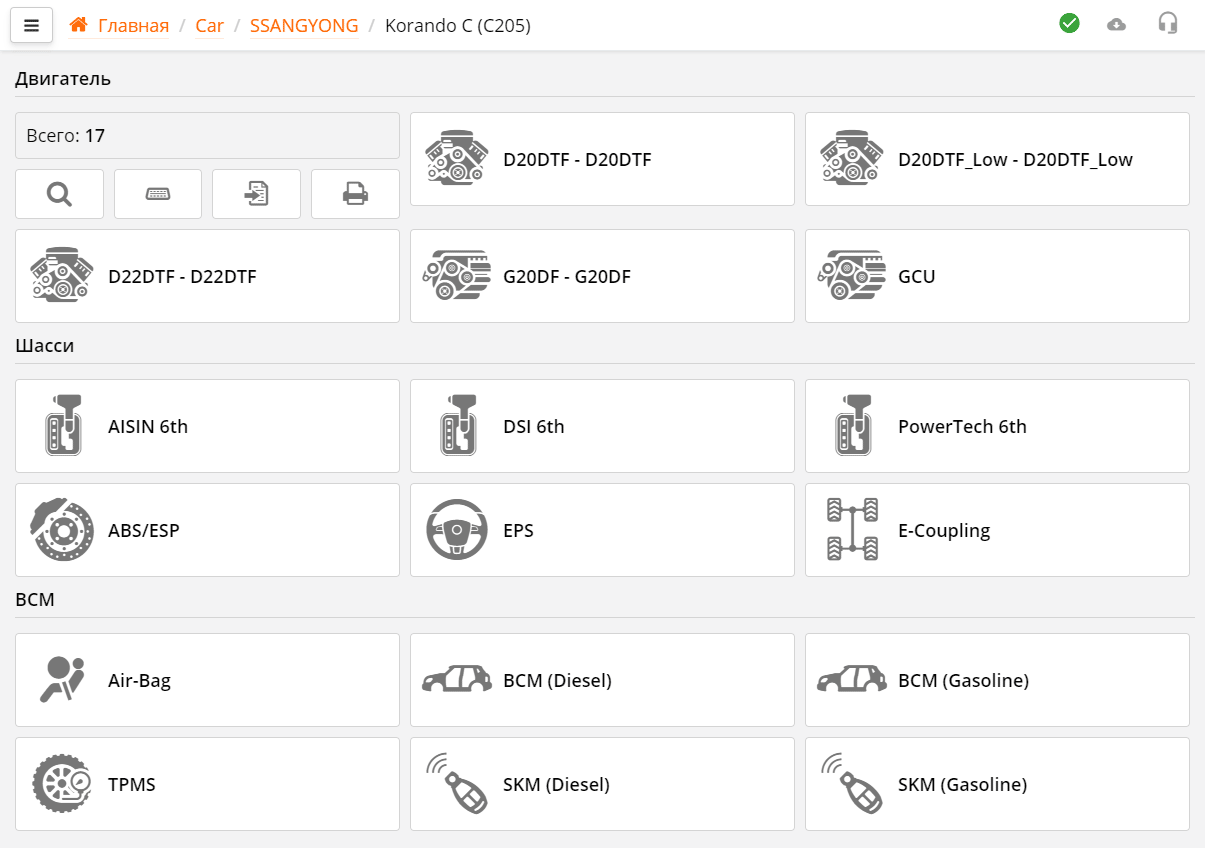
Окно выбора систем для наглядности разделено по группам: двигатель, шасси, кузов и мультимедия.
Это сделано для того, чтобы можно было быстро найти нужный блок ЭБУ.
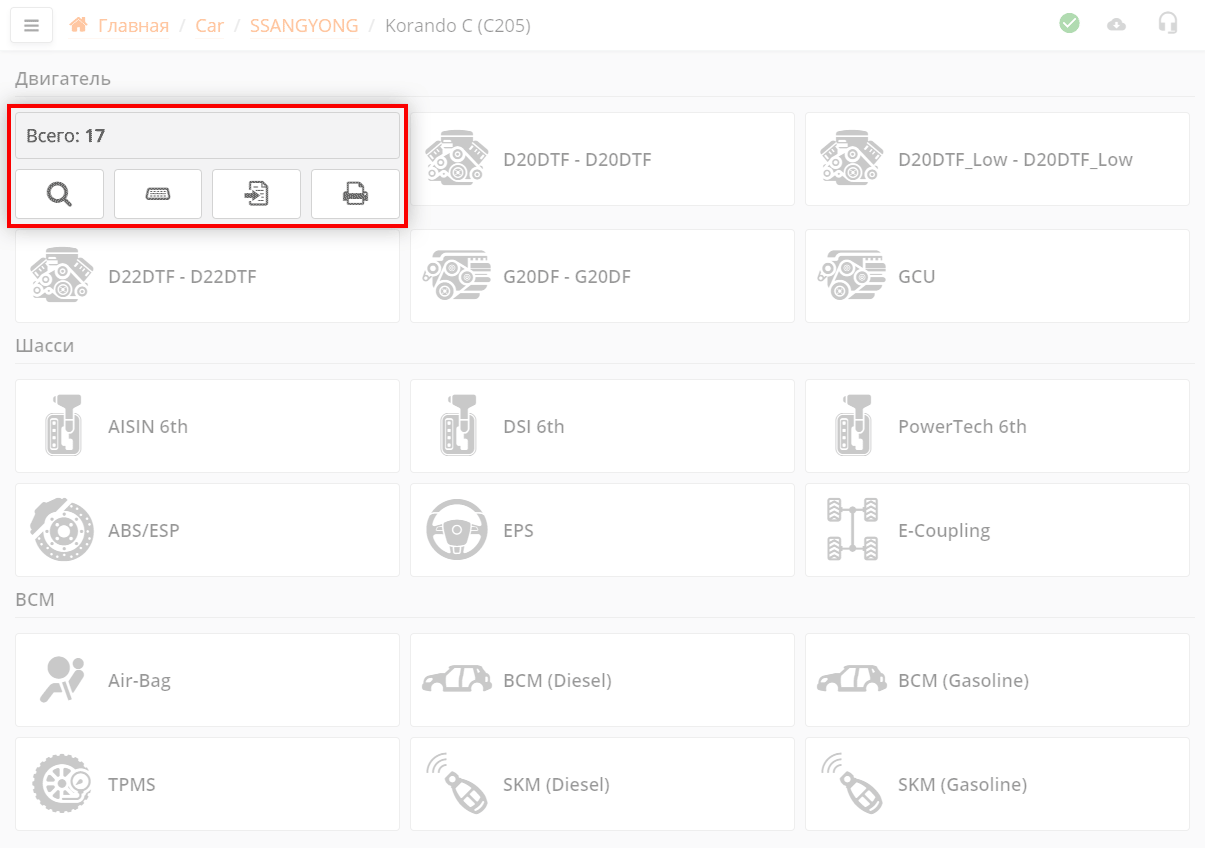
Также здесь можно увидеть карточку автомобиля.
Здесь находится информация об автомобиле, максимальное количество блоков ЭБУ.
Если вы попали в это окно через вход по VIN коду на главной странице, то в карточке также будет показана дополнительная информация.
Кнопки функций, которые относятся ко всему автомобилю, а не к какому-то конкретному блоку ЭБУ.
Рассмотрим функции подробнее.
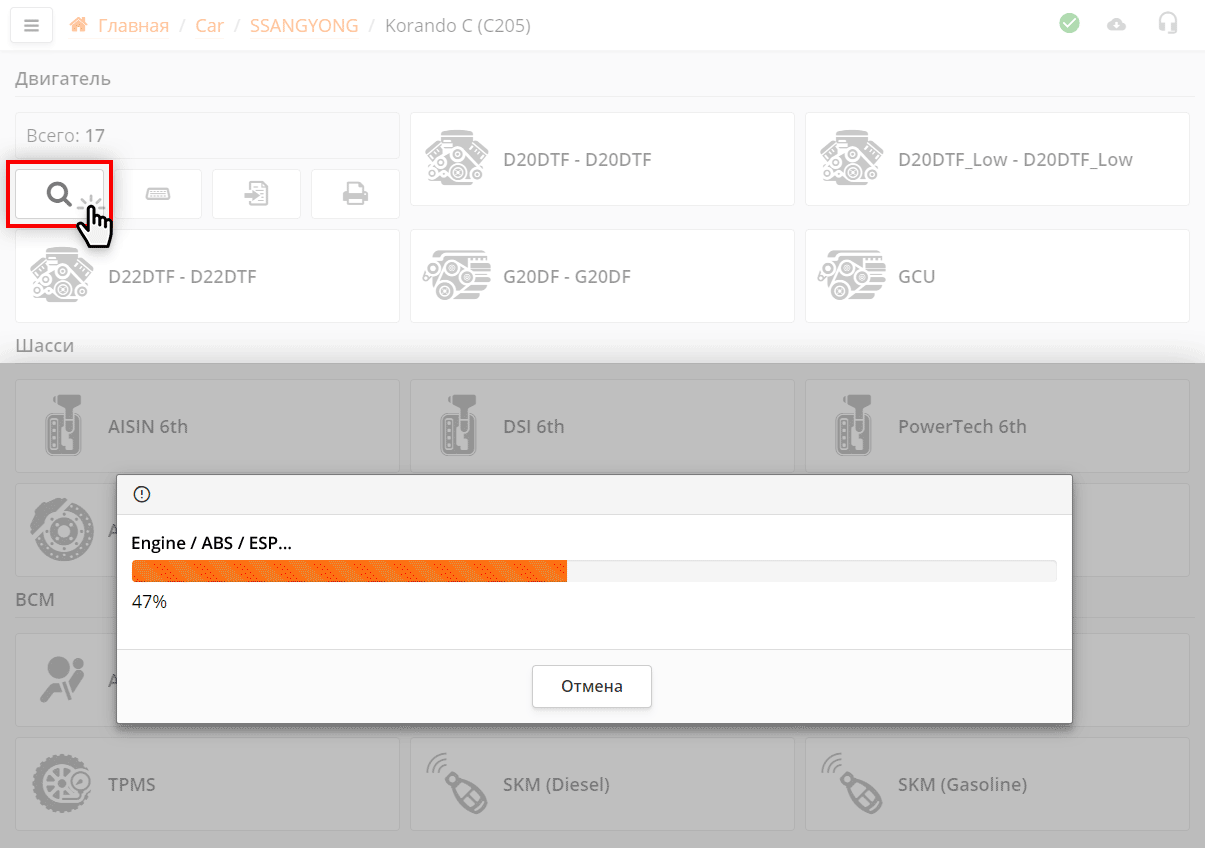
При автоматичском поиске программа пытается подключиться ко всем возможным для этого автомобиля ЭБУ. Если блок ЭБУ присутствует, то программа зачитывает из него идентификацию, коды и статусы ошибок DTC.
Иногда во время автопоиска программа может попросить уточнить дополнительную информацию об автомобиле, например какой тип кондиционера установлен на автомобиле.
Чем больше блоков ЭБУ может присутствовать в автомобиле и чем медлее протоколы связи с ними, тем дольше длится автоматический поиск.
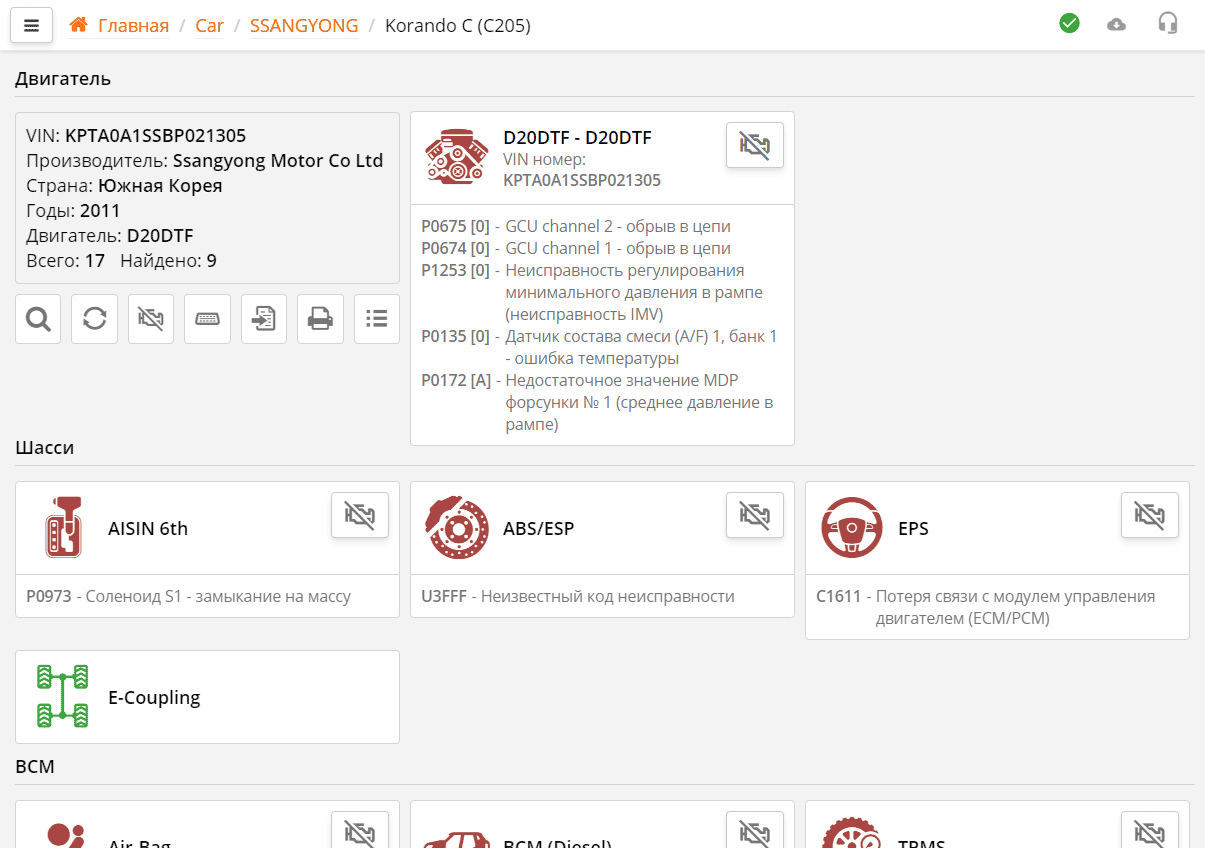
Блоки ЭБУ, с которым программа не смогла связаться скрываются.
Перед вами появится список найденных блоков ЭБУ для вашего автомобиля и первичная информация для анализа.
Если VIN номер был считан при автопоиске или был выполнен поиск по VIN номеру автомобиля, то программа автоматически запоминает список найденных блоков ЭБУ и сохраняет его у себя. В следующий раз, когда вы выполните поиск по VIN этого же автомобиля, программа покажет не максимальный список блоков ЭБУ, а готовый результат поиска.
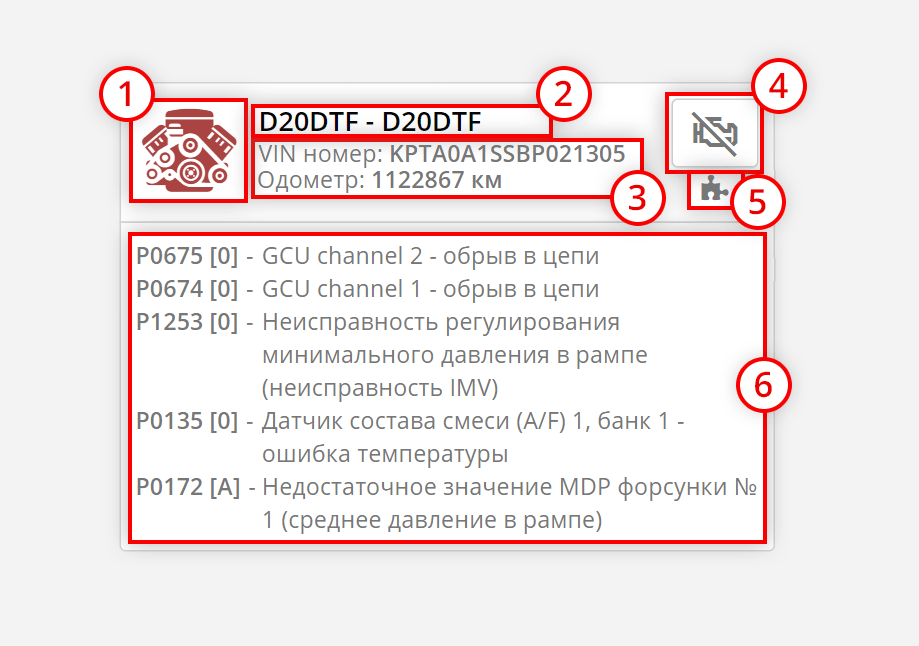
Графически блоки ЭБУ представлены в виде плиток, которые состоят из:
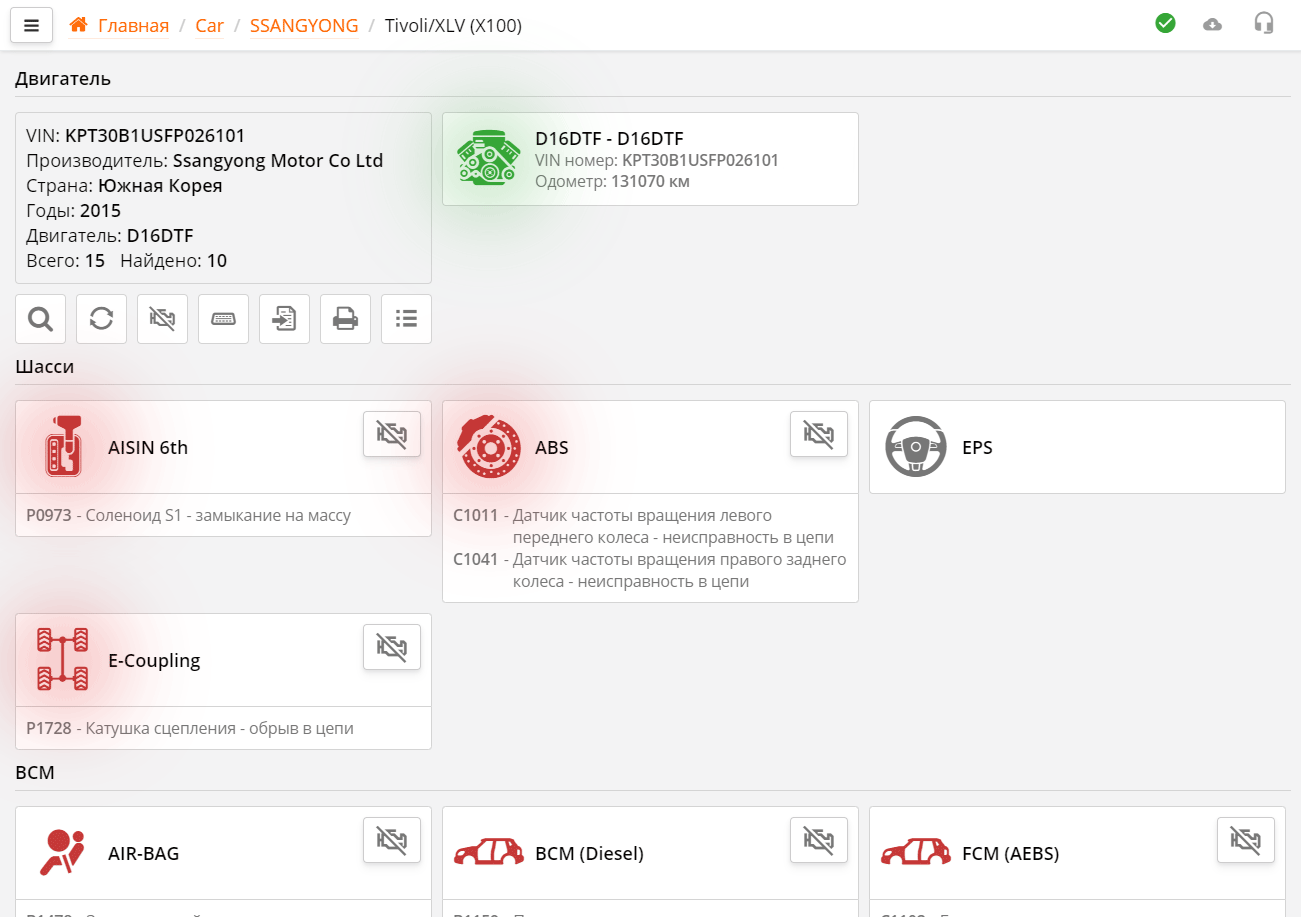
Иконка блока ЭБУ может иметь несколько цветов в зависимости от результатов проверки:
Это сделано для того чтобы сфокусировать внимание на проблемных блоках ЭБУ.
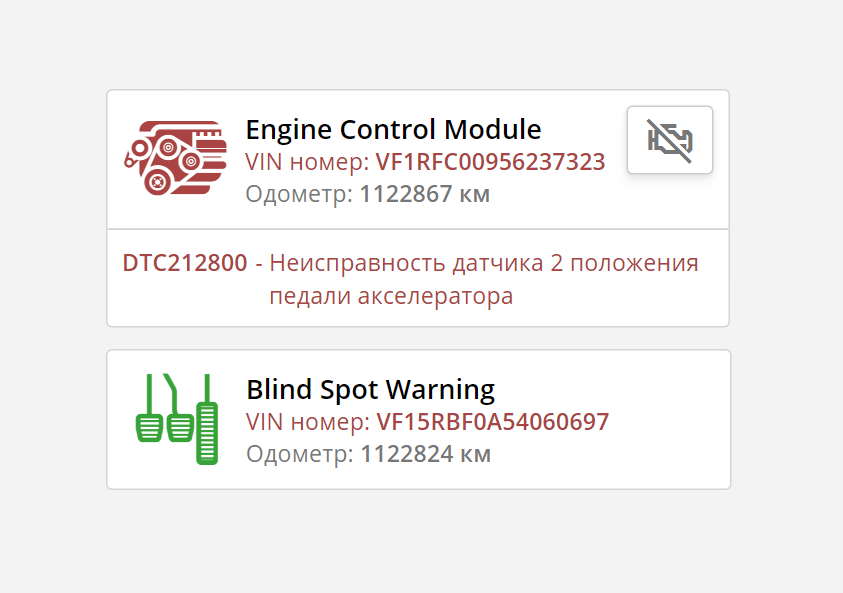
При автопоиске программа сравнивает VIN номера из блоков ЭБУ и, если они не совпадают, то VIN номер выделяется красным цветом.
Сравнение пробегов программа не производит, потому что в разных блоках ЭБУ пробеги могут немного отличаться.
Если код ошибки DTC имеет статус "активная" или "текущая" то он выделяется красным цветом, иначе он выделяется серым.
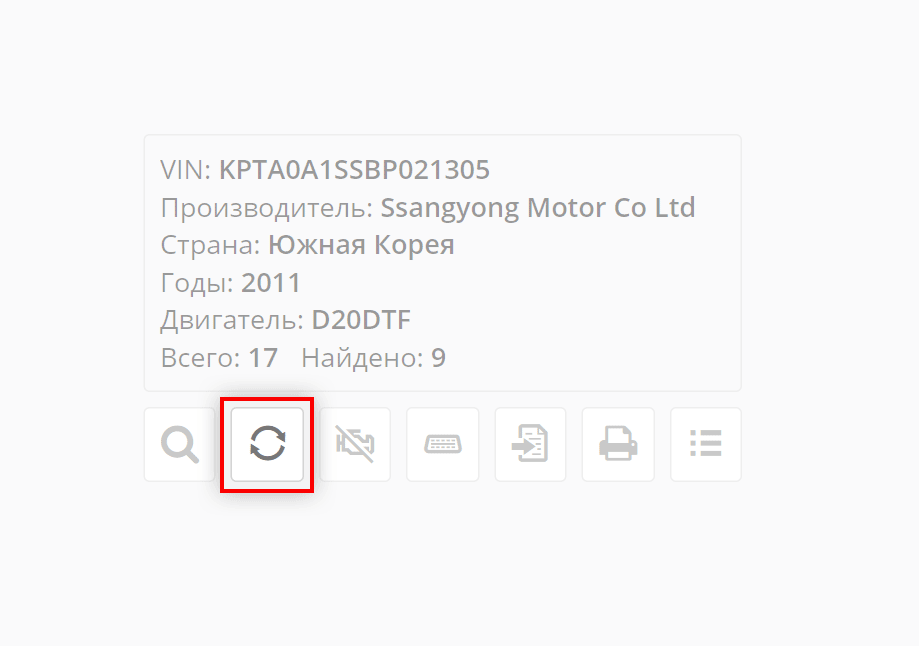
Функция " обновление" отличается от автопоиска тем, что она не пытается связаться со всеми возможными блоками ЭБУ, а использует список, который был подготовлен автопоиском ранее.
Это позволяет сэкономить время, если точно известно, что с последнего визита количество блоков ЭБУ в автомобиле не изменилось.
Например: Мы первый раз подключились к автомобилю, выполнили автопоиск, увидели коды неисправностей DTC, соединились с нужным блоком ЭБУ, произвели диагностику. Теперь необходимо отложить сканер и выполнить ремонт автомобиля. После ремонта необходимо снова диагностировать автомобиль. Нет смысла заново искать все возможные блоки.
Чтобы выполнить быстрое обновление информации по блокам ЭБУ нажмите кнопку
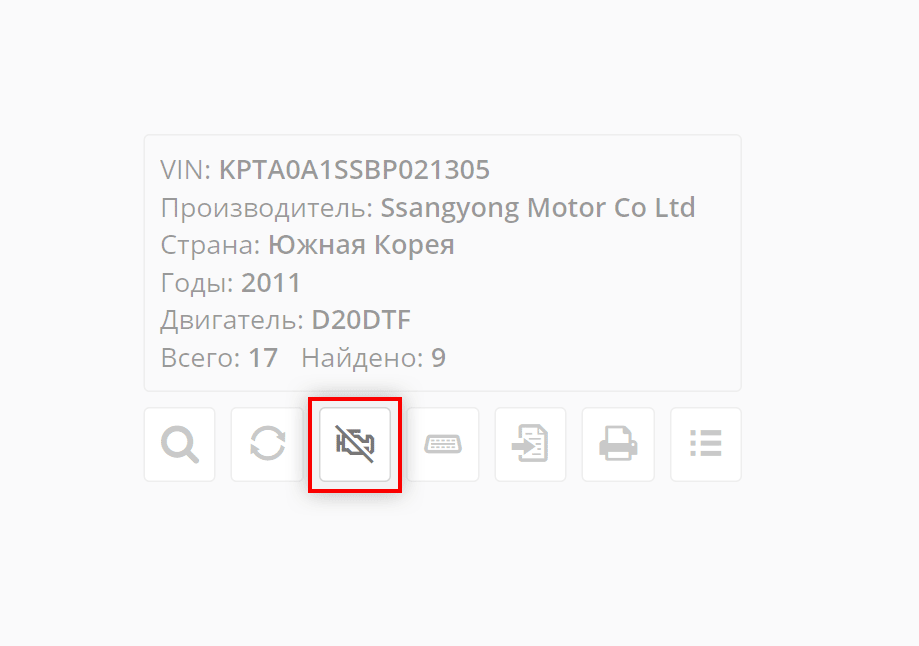
Кнопка удаляет ошибки DTC во всех найденных блоках.
Обычно используется для быстрого стирания ошибок DTC во всех блоках автомобиля, без необходимости заходить в каждый блок ЭБУ по отдельности.
Нажмите ее, затем перечитайте блоки ЭБУ кнопкой для контроля.
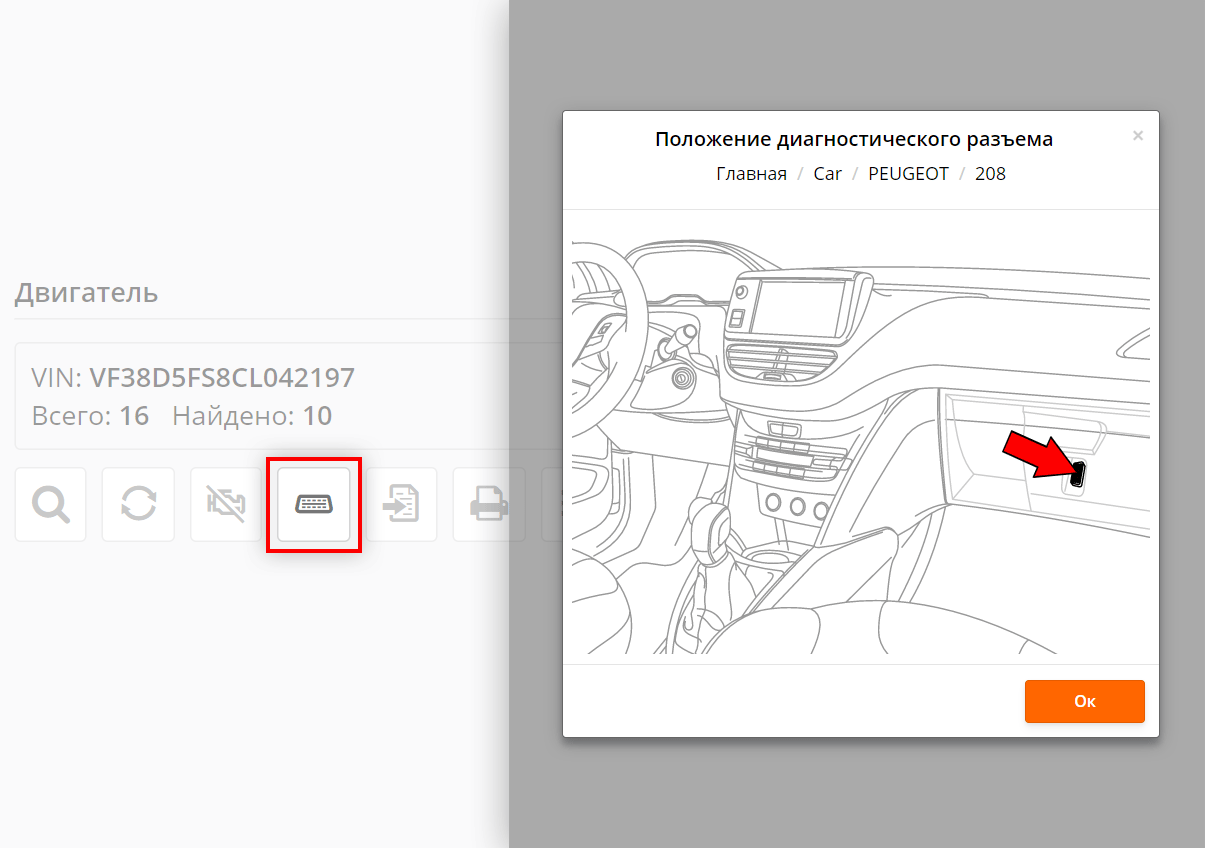
Кнопка показывает местоположение разъема диагностики в выбранном автомобиле.
Иногда разъем может находиться в неожиданном месте, например в бардачке.
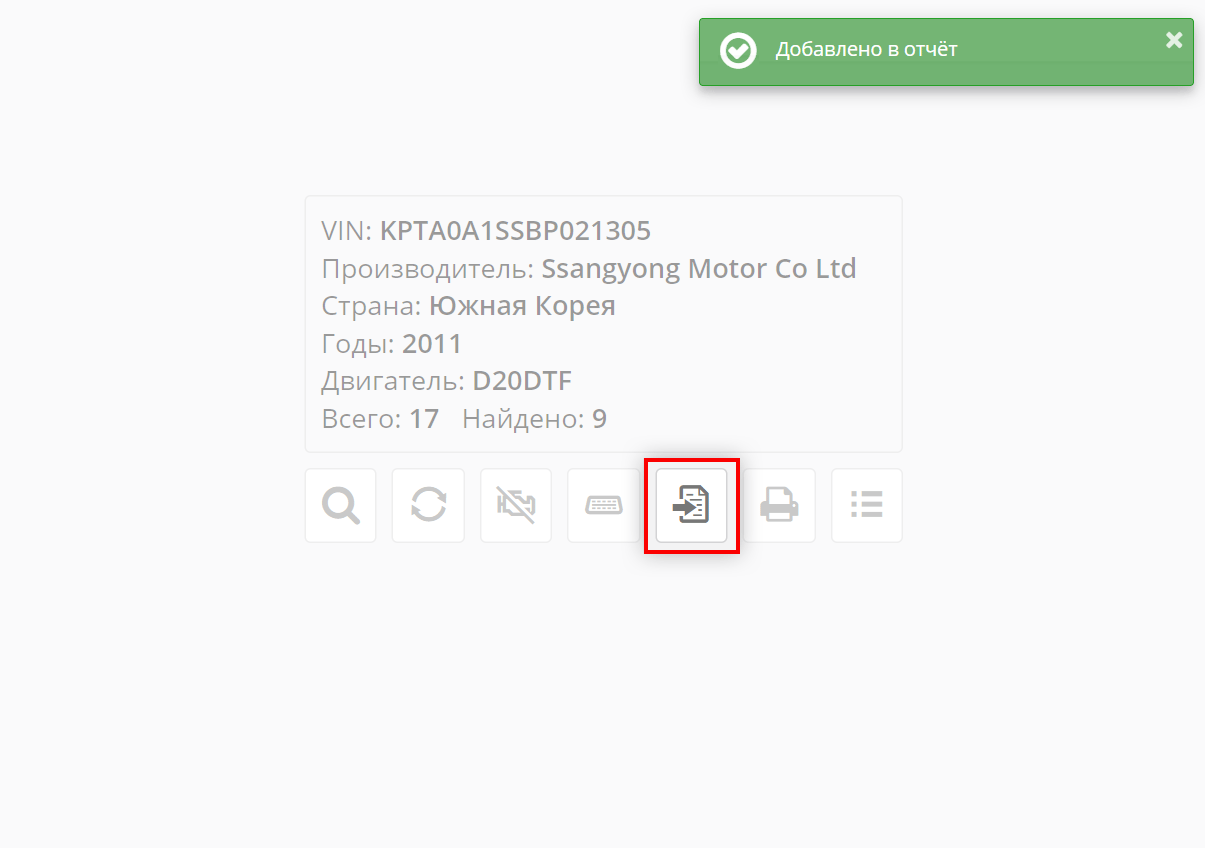
С помощью кнопки можно сохранить данные автопоиска в программе учета клиентов QClients, для последующего анализа, сохранения или печати.
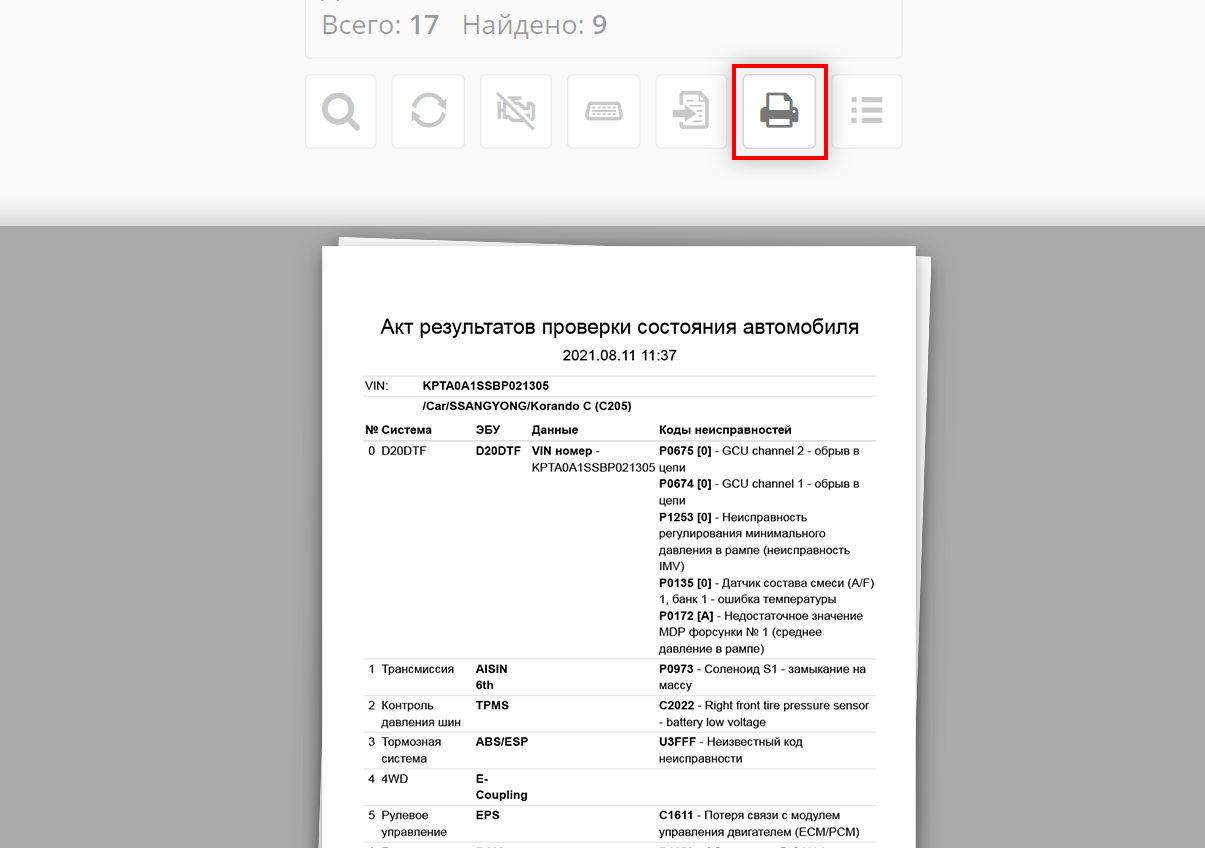
Кнопка отправляет результаты текущего автопоиска на печать.
Быстрая печать удобна в том случае, если нужно быстро распечатать список блоков ЭБУ с ошибками DTC и нет необходимости сохранять данные автопоиска.
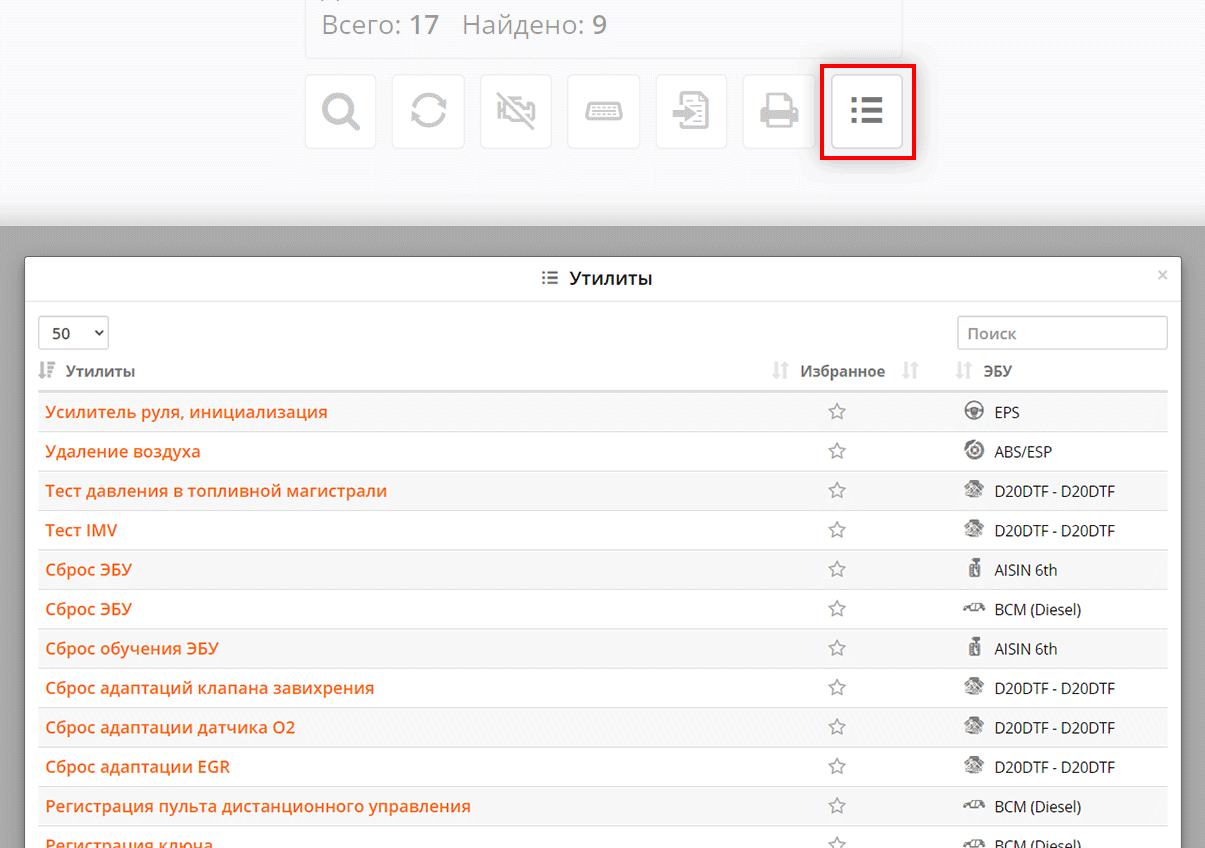
Если нажать на кнопку , то программа покажет список всех доступных утилит в автомобиле.
Чтобы выполнить утилиту нажмите на ее название.
Это ускоряет работу, так как Вам не нужно искать в каком блоке находится нужная утилита. Например, калибровка датчика руля может находиться в блоке усилителя руля, а может в блоке ABS.
Здесь Вы видите действительный список утилит, который присутствует в этом автомобиле, а не список всех возможных утилит. Этот список тоже будет сохранен в программе под VIN номером автомобиля. Одна и та-же модель автомобиля с одинаковыми двигателями может иметь разные комплектации и программное обеспечение в блоках ЭБУ тоже может поддерживать разный список утилит.
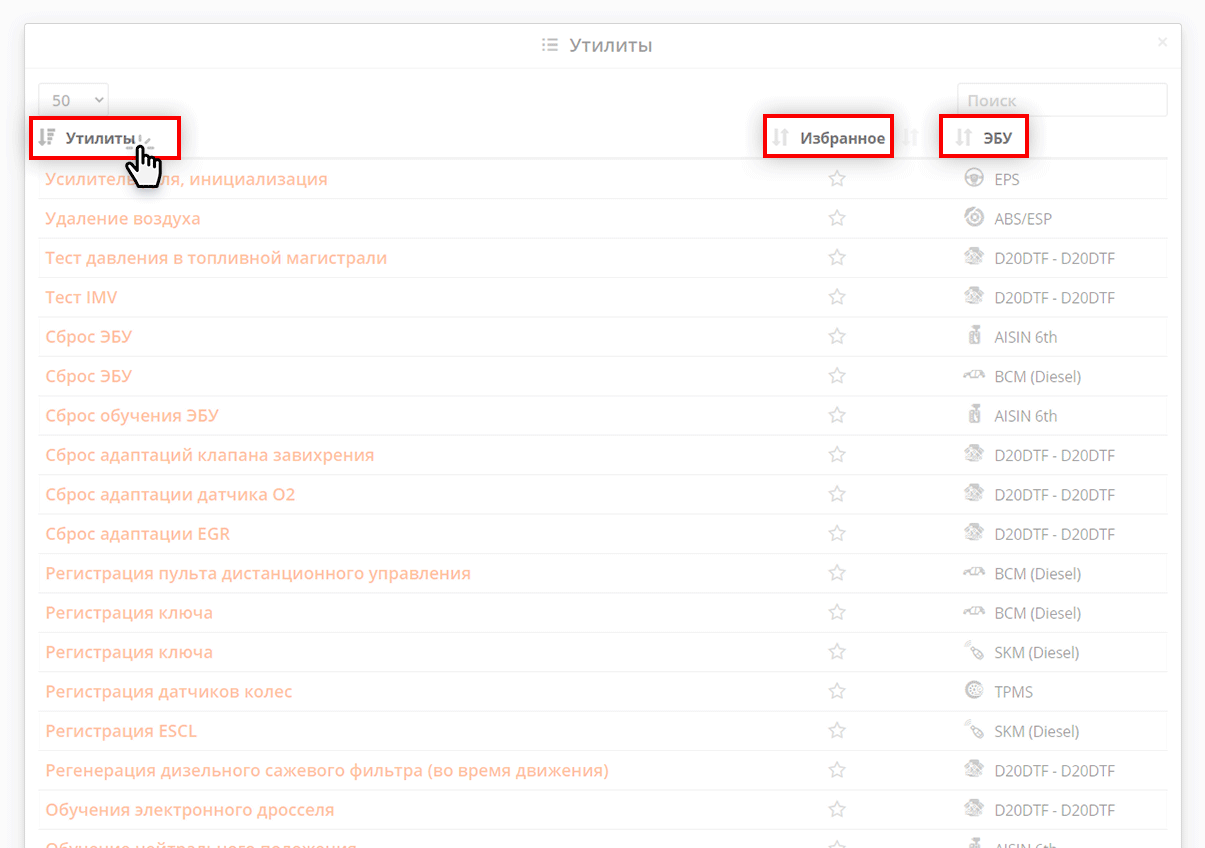
Список утилит можно сортировать по названию, избранным утилитам или по системе в которой она находится. Для сортировки нажмите на заголовок столбца таблицы.
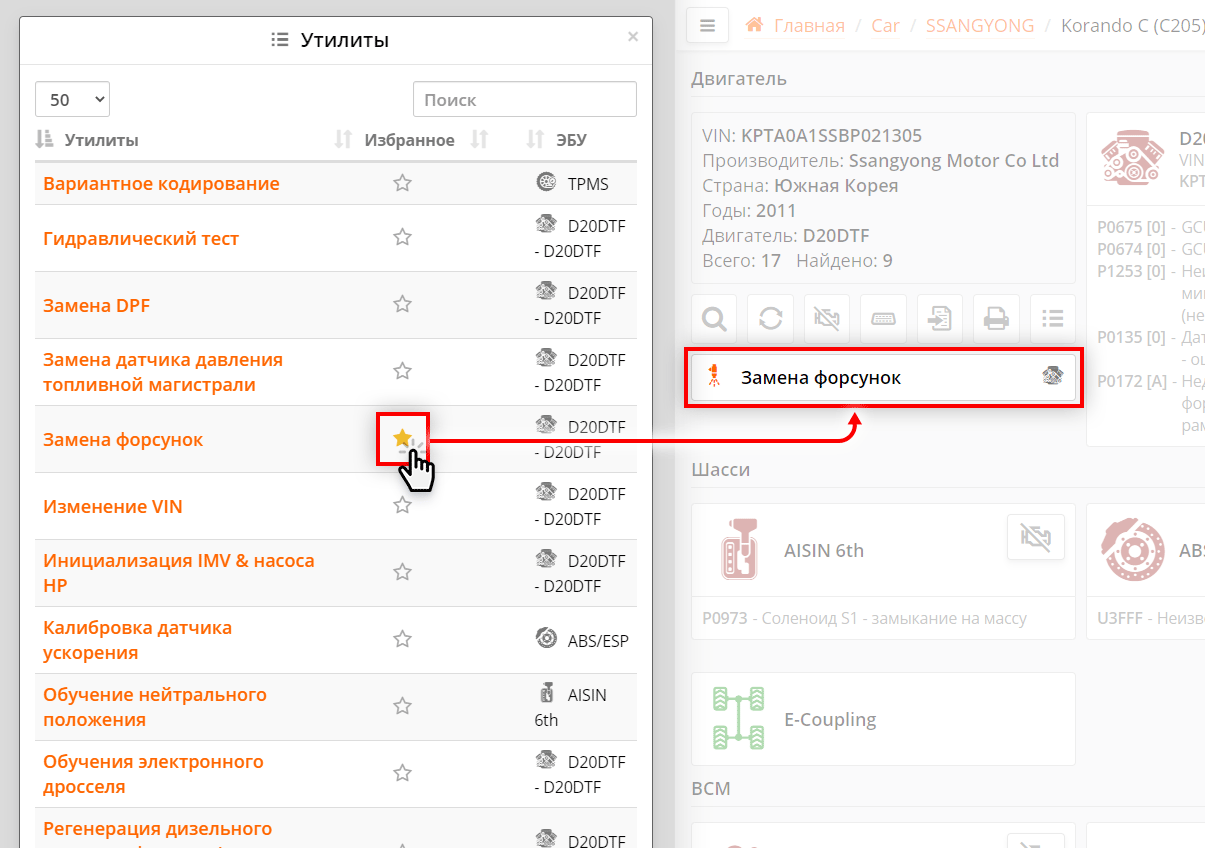
Если в списке утилит нажать на иконку звездочки, то утилита добавится с список избранных. В этом случае она появится на странице автопоиска под карточкой автомобиля. Теперь утилиту можно запускать из окна автопоиска.
Если в другом автомобиле попадется утилита с таким же названием, то она сразу будет отображаться на странице автопоиска.
Повторное нажатие на иконку звездочки удаляет утилиту из списка избранных и со страницы автопоиска.
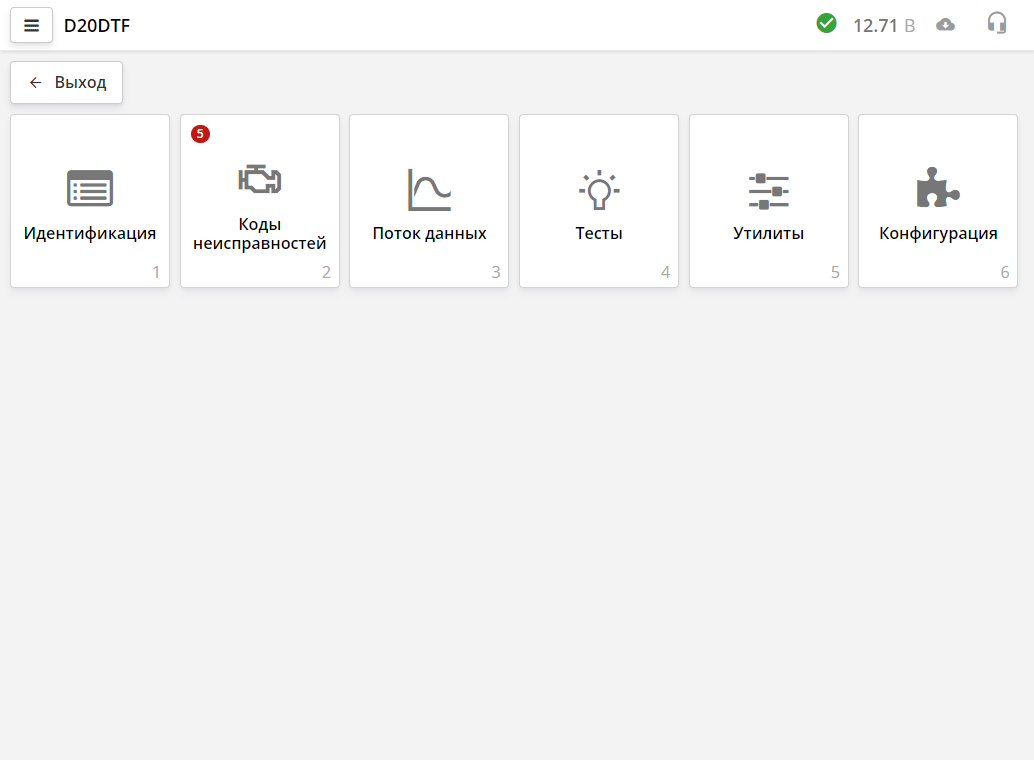
После того, как связь с электронным блоком управления (ЭБУ) будет установлена, программа покажет закладки диагностического модуля.
В разных блоках ЭБУ может быть разное количество закладок.
На закладке кодов неисправностей DTC сразу показывается количество ошибок.
В зависимости от типа ЭБУ или диагностического протокола, начало работы с ЭБУ может занимать от 0,5 до 15 секунд. Некоторые ЭБУ требуют большего времени. Это может быть связано как с особенностями самого диагностического протокола, так и с чтением конфигурации автомобиля сканером.
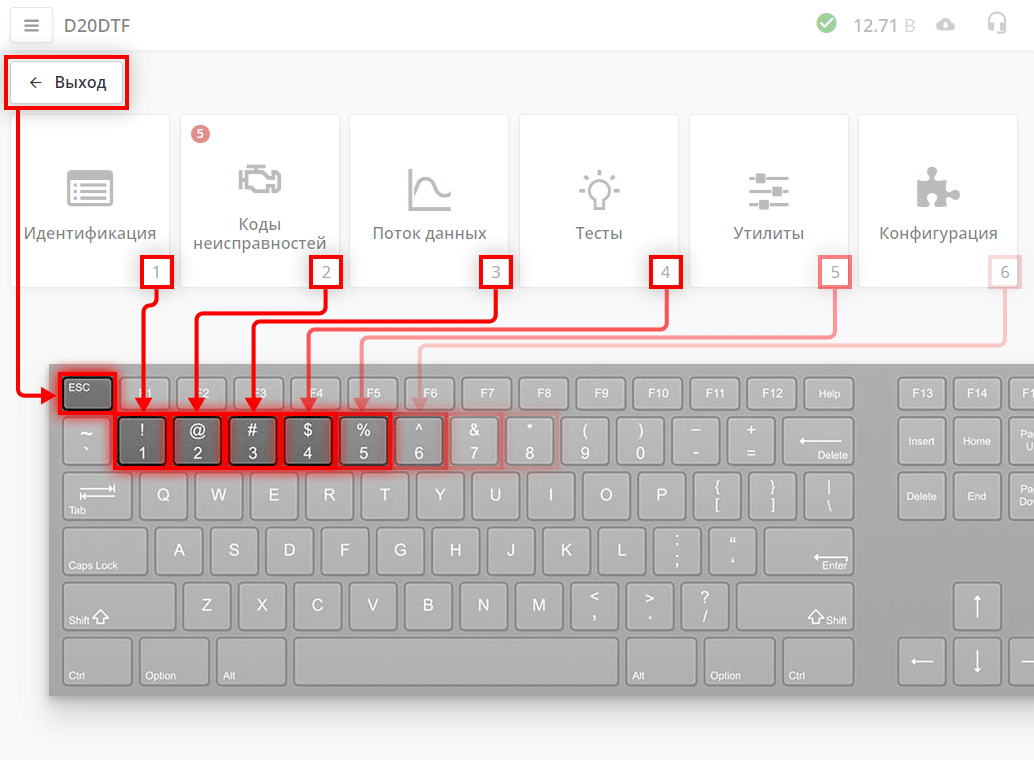
Для быстрого входа в закладки предусмотрен вход по клавишам на клавиатуре.
Кнопка Esc на клавиатуре соответствует кнопке Выход в программе.
Цифровые клавиши на клавиатуре соответствуют номерам закладок. В нижней части закладки отображена цифра-подсказка для быстрого перехода.
Например, для перехода на закладку "Коды неисправностей" нажмите клавишу 2 на клавиатуре.
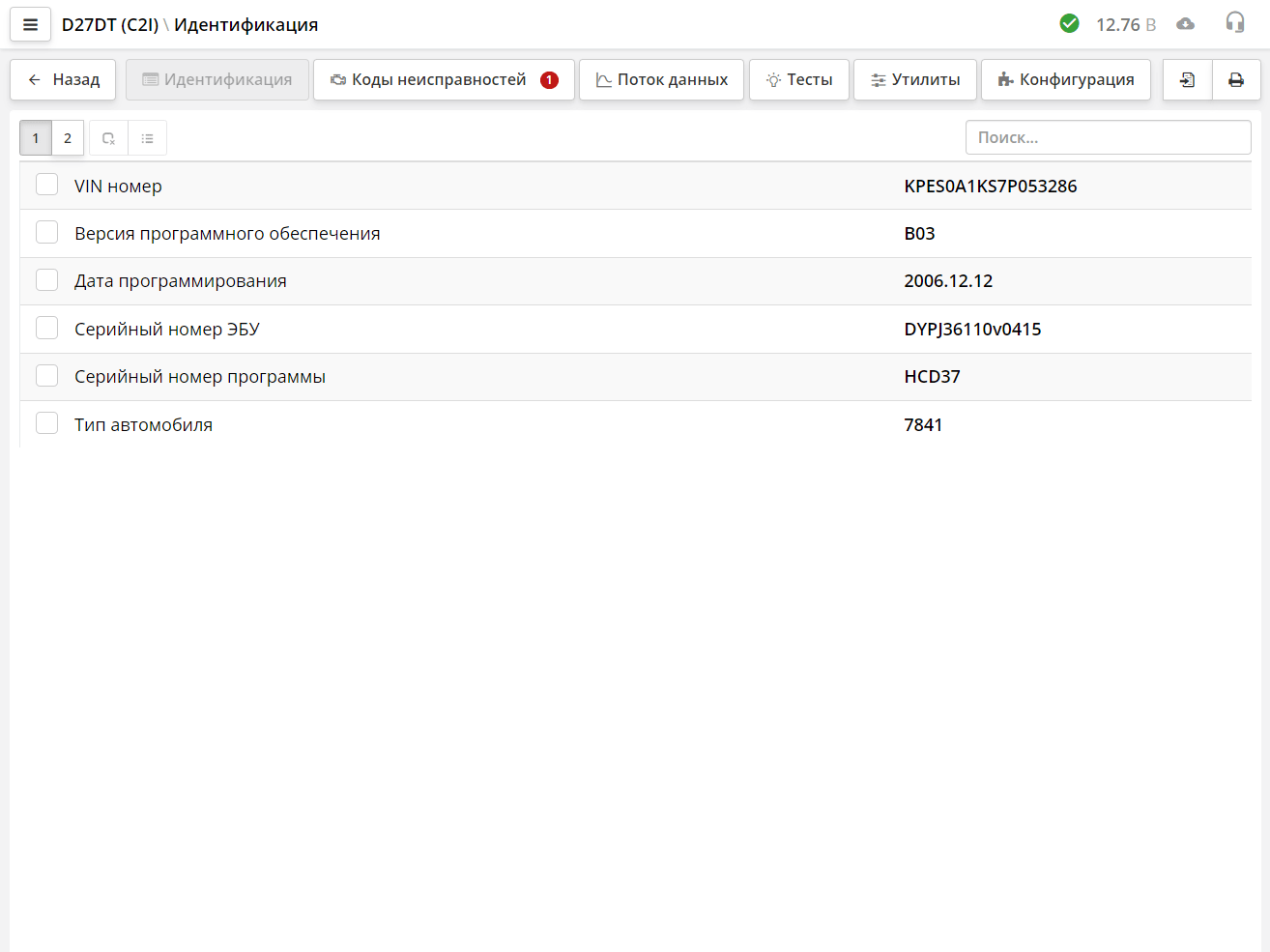
В разделе идентификация показаны паспортные данные блока управления. Эти данные необходимы для определения версии программного и аппаратного обеспечения, версии калибровок блоков управления. Идентификационные данные также содержат дополнительную информацию, необходимую для правильной диагностики этого блока управления.
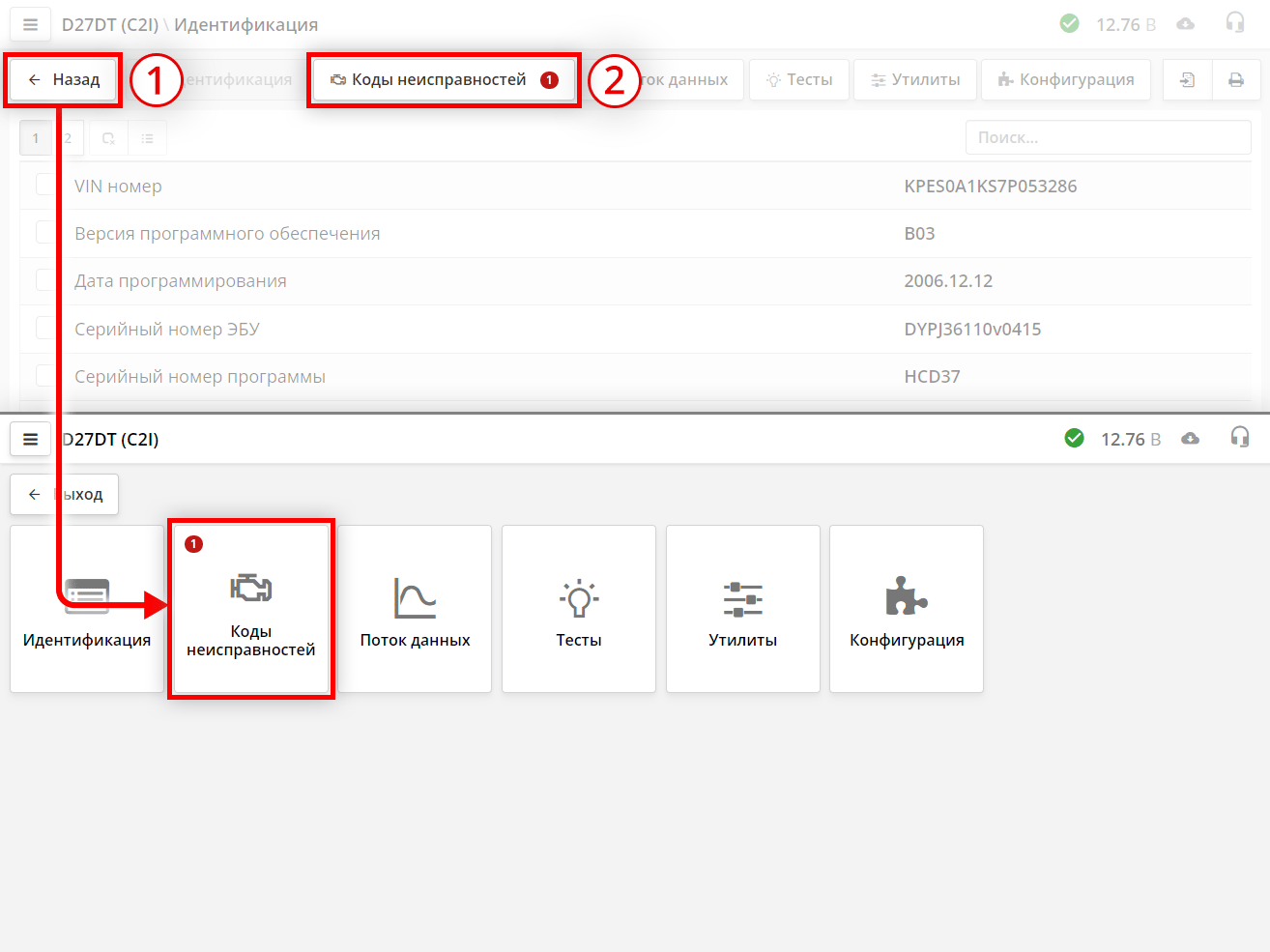
Чтобы перейти в следующую закладку:
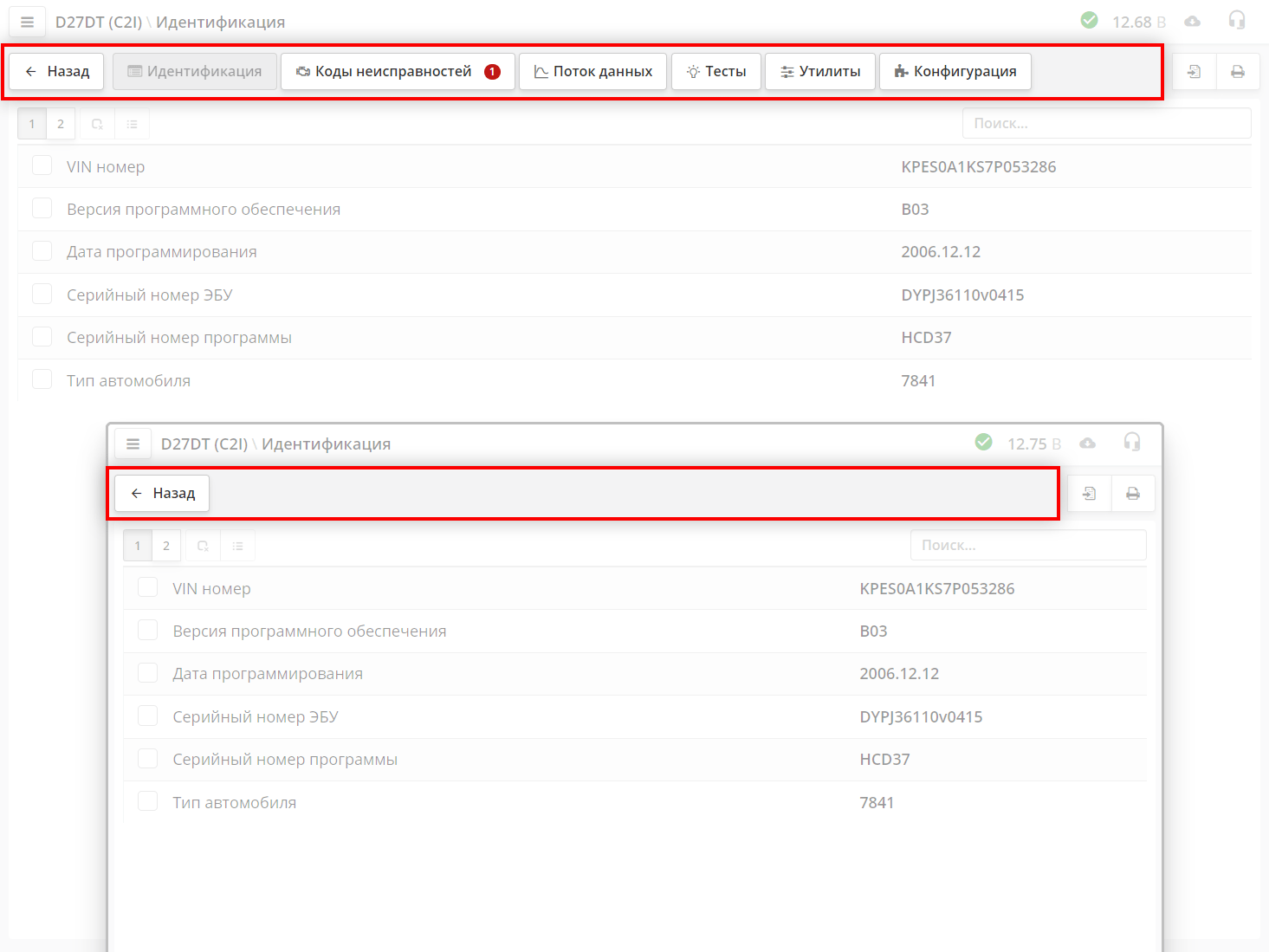
Кнопки закладок будут скрываться, если разрешение экрана недостаточно для их отображения в одну строку.
Раздел коды неисправностей выводит на экран коды ошибок (DTC), которые сохранил электронный блок управления, их статус и расшифровку.
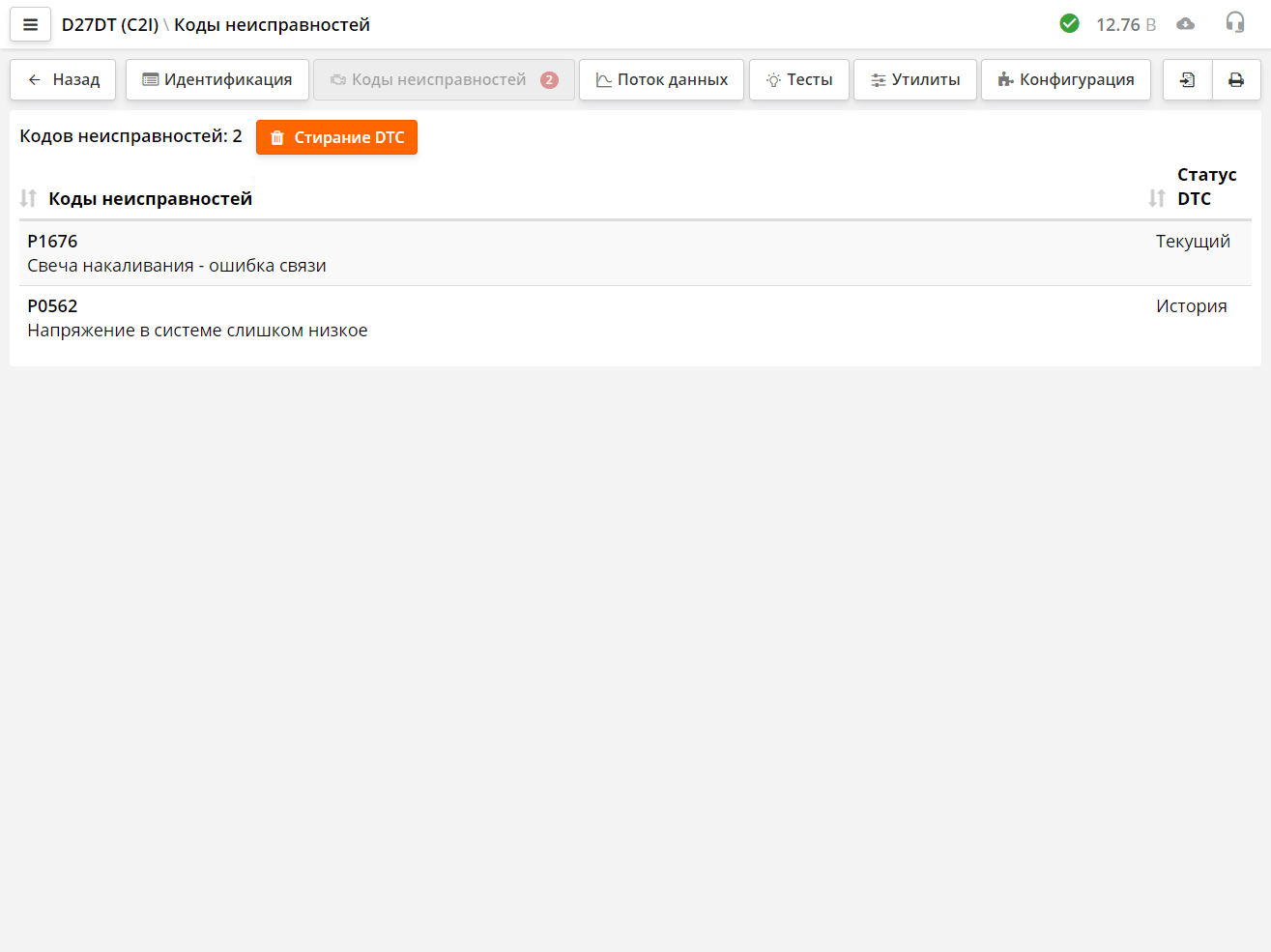
Большинство ЭБУ, кроме сохранения номера ошибки, могут показывать текущий статус ошибки в дополнительной колонке. Статусы показывают дополнительную информацию по коду. Например, что код активен или был, но отсутствует в данный момент.
Сканер считывает код ошибки и расшифровывает ее. Ошибка может иметь нумерацию, определенную производителем, либо стандартом OBD-II.
Чтобы послать команду удаления кодов DTC из блока ЭБУ нажмите кнопку Стирание DTC
Стандарт OBD-II так же предусматривает коды определенные производителем. Эти коды начинаются с номера P1000.
Ошибки, определенные стандартом OBD-II
| Символ | Расшифровка |
|---|---|
| P | P - Двигатель (Powertrain) B - Кузов (Body) C - Шасси (Chassis) U - Коммуникация (Communication). |
| 0 | 0 - Коды определены стандартом OBD-II 1 - Коды определены производителем. |
| 1 | Код системы или компонента автомобиля. |
Некоторые стандарты производителей предполагают только цифровое значение ошибки.
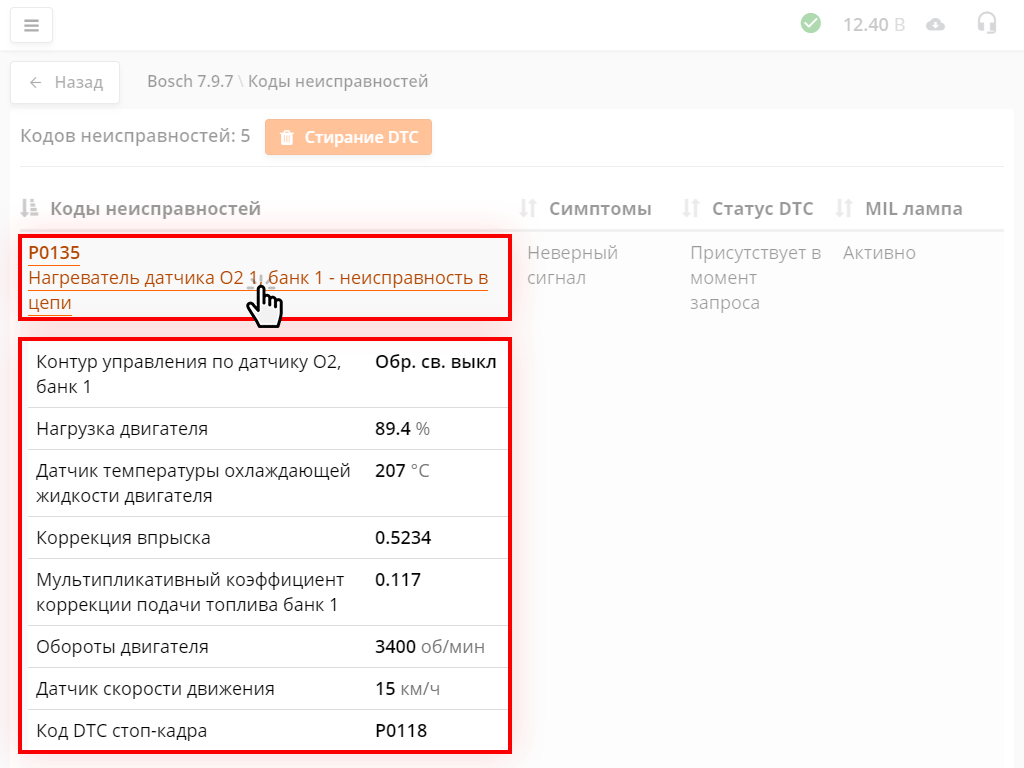
Некоторые блоки поддерживают режим Freeze frame (Стоп кадр). При возникновении ошибки, в память блока управления записывается информация об определенных параметрах. Это позволяет определить условия, при которых возникла ошибка. Freeze frame записывается отдельно для каждой ошибки.
Если для ошибки есть Freeze frame, то название ошибки выводится оранжевым шрифтом в виде ссылки. Для получения информации необходимо нажать левой кнопкой мыши на название ошибки. Freeze frame отобразится под ошибкой.
Некоторые ЭБУ предоставляют несколько Freeze frame по одному коду ошибки. Обычно сохраняются данные до, во время и после появления кода DTC.
Если для кода ошибки нет расшифровки, то следует обратиться в техподдержку.
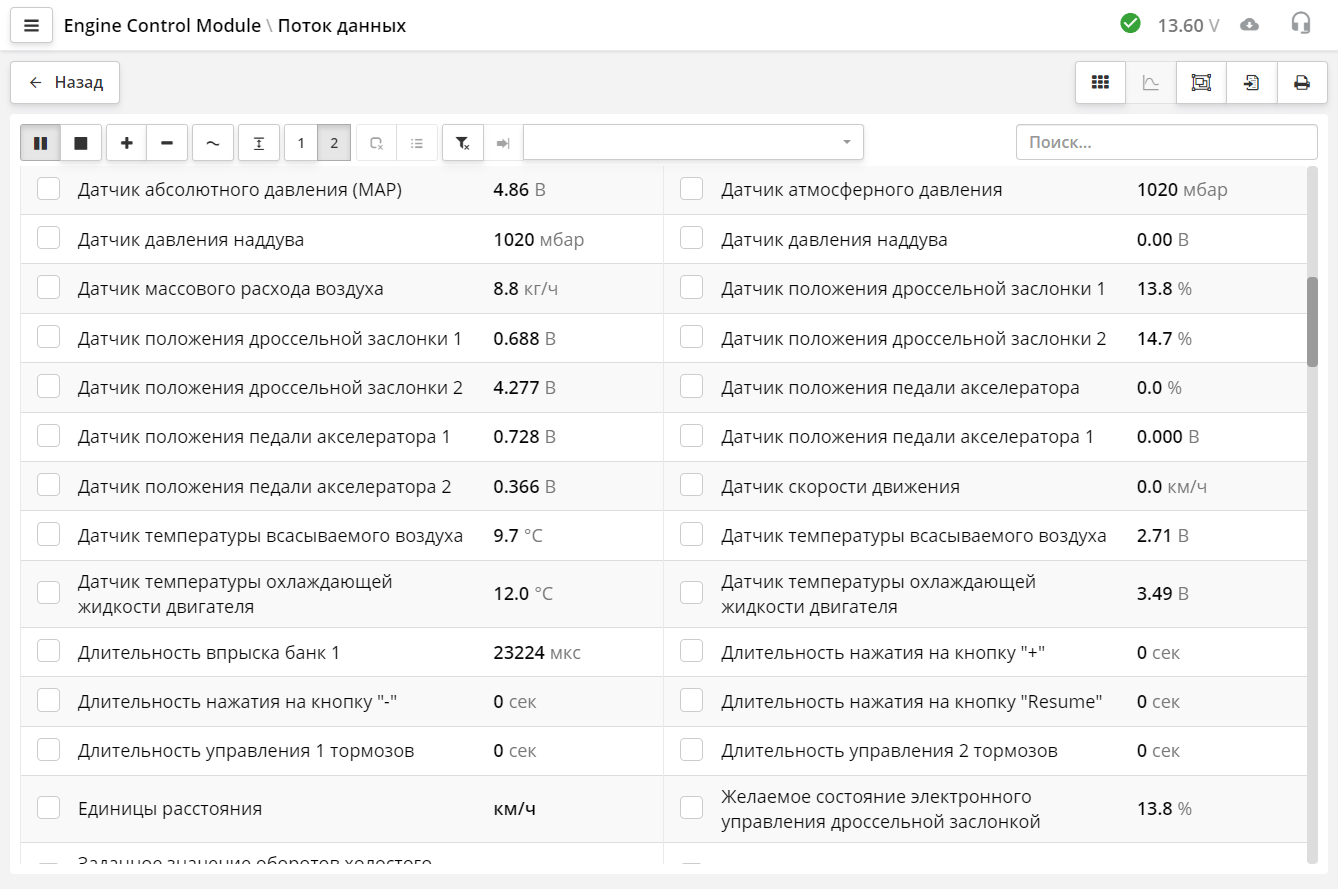
В разделе «Поток данных» можно смотреть текущую информацию, считанную, исполнительных механизмов или данные состояний, которые в реальном времени запрашиваются у блока управления. У параметра есть название, значение, и если необходимо, то единица измерения.
Здесь отображены параметры, значения и единицы измерения.
Список параметров можно прокручивать пальцем или колёсиком мыши. При этом учтите что из блока управления запрашиваются только те данные, которые вы видите на экране. И после прокрутки возможно нужно некоторые незначительно время чтобы данные появились. Это время зависит от того насколько быстро блок управления может отдавать данные.
В ЭБУ, работающих по протоколам ISO-9141, KW71, KW-1284, каждый диагностический параметр запрашивается сканером отдельно. На каждый запрос уходит около 0,1 секунды. Поэтому, для вывода на экран 10 параметров понадобится около 1 секунды. Чем больше параметров выводится на экран, тем больше времени будет происходить обновление экрана.
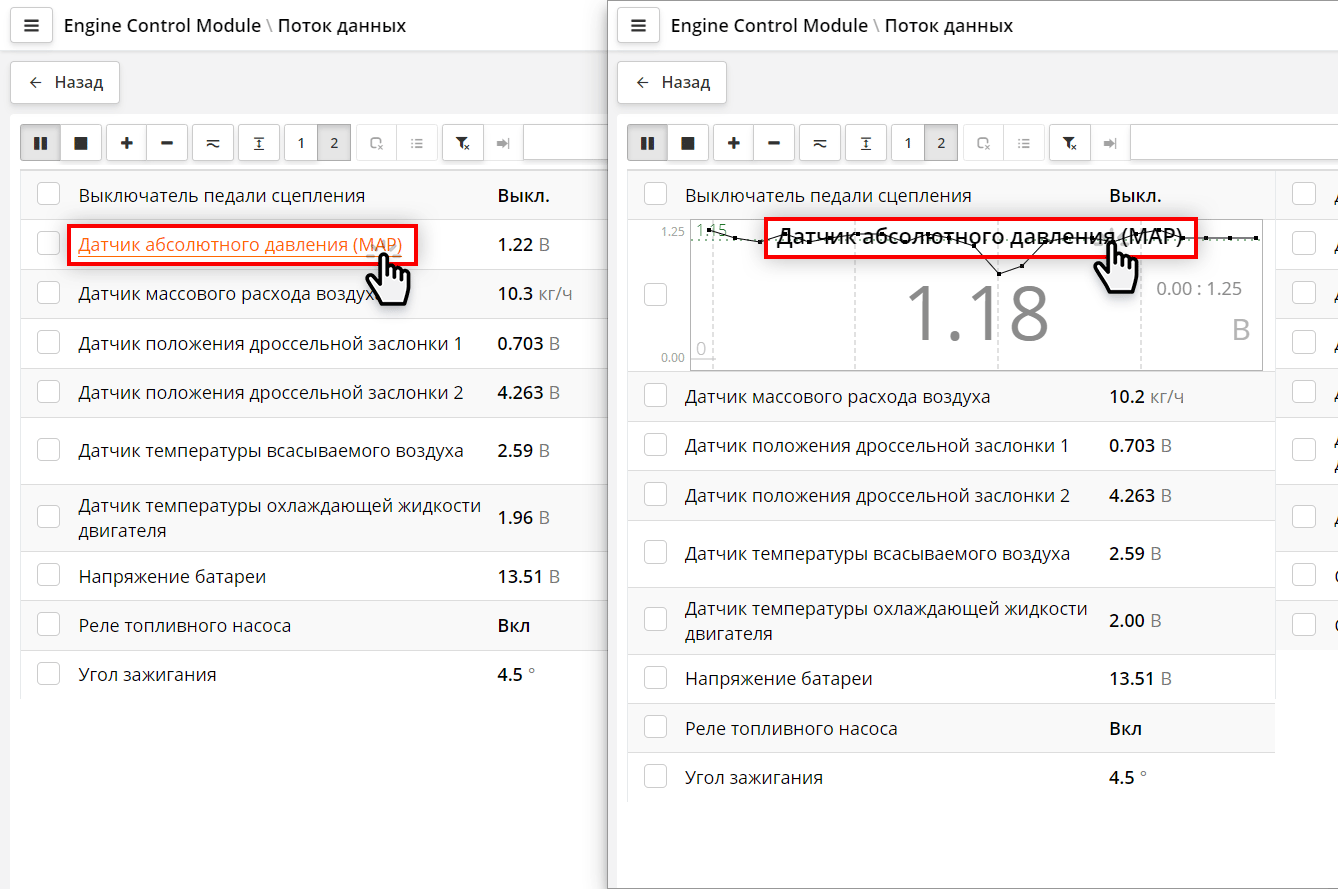
Нажав на название параметра, мы можем увидеть параметр в виде графика. Если нажать ещё раз на название, то параметр будет показываться в цифровом виде.
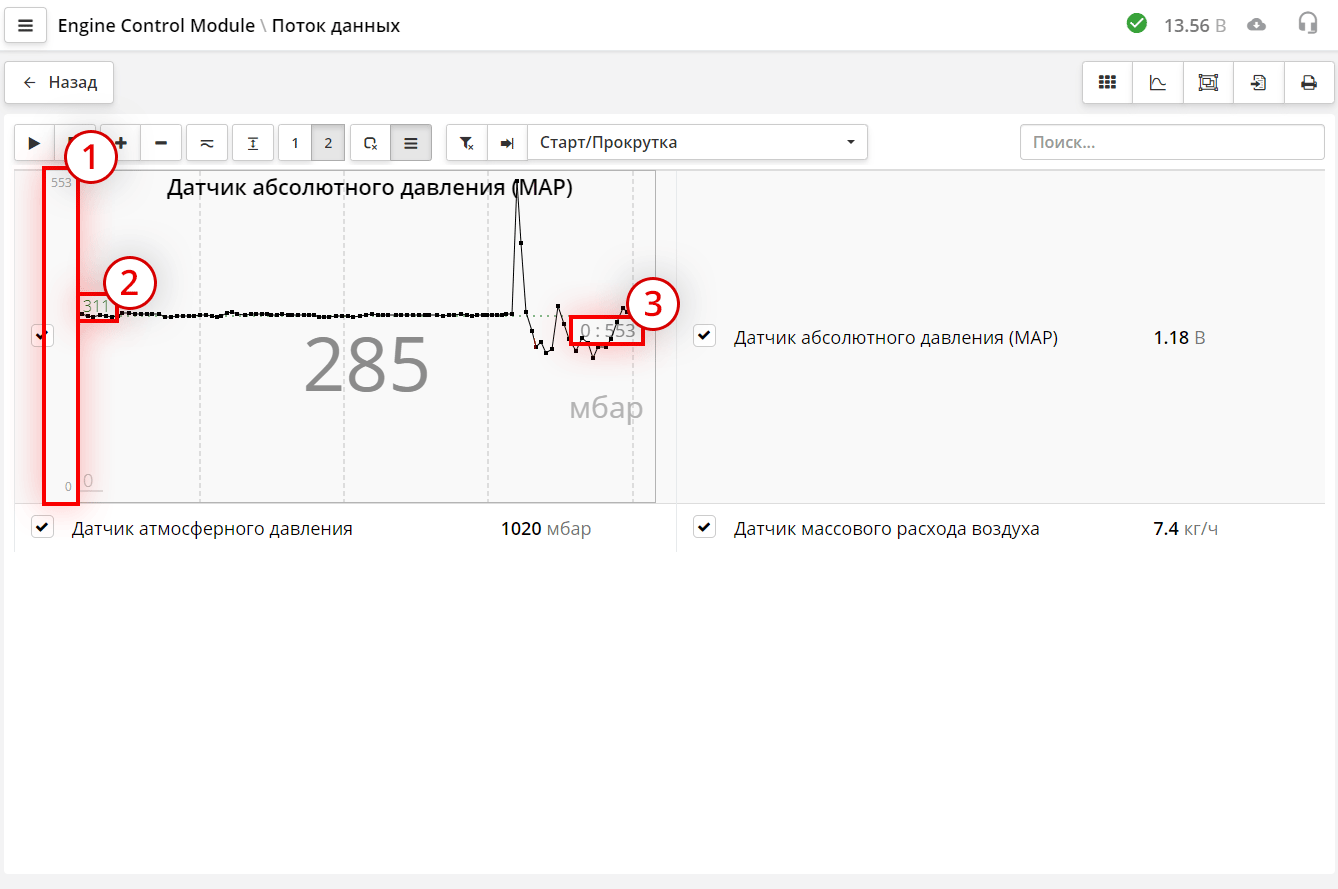
На графике помимо названия и значений показаны:
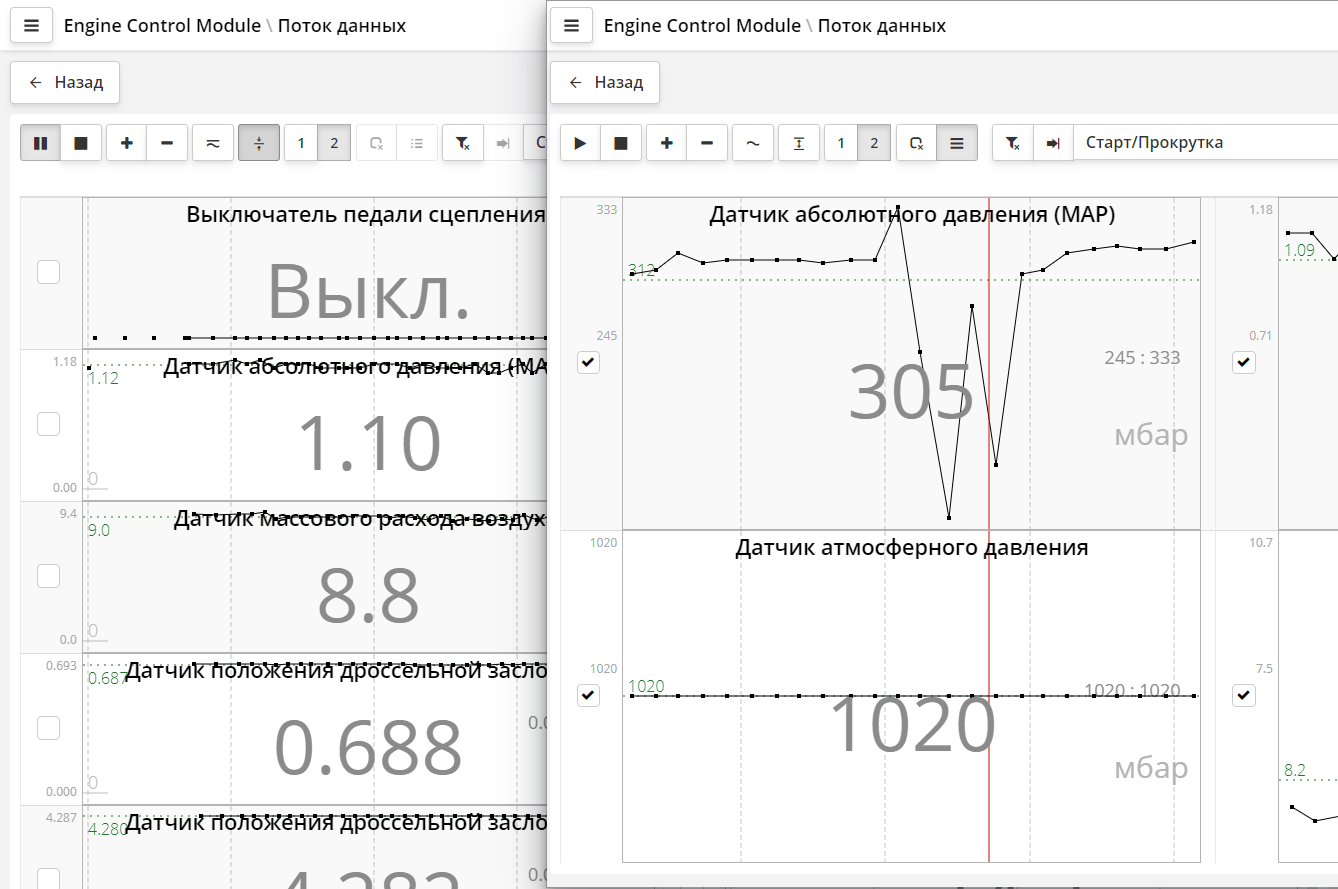
Если графиков на экране мало, то они будут растянуты на всю высоту экрана. Если много, то графики будут фиксированного размера и вы можете их прокрутить.
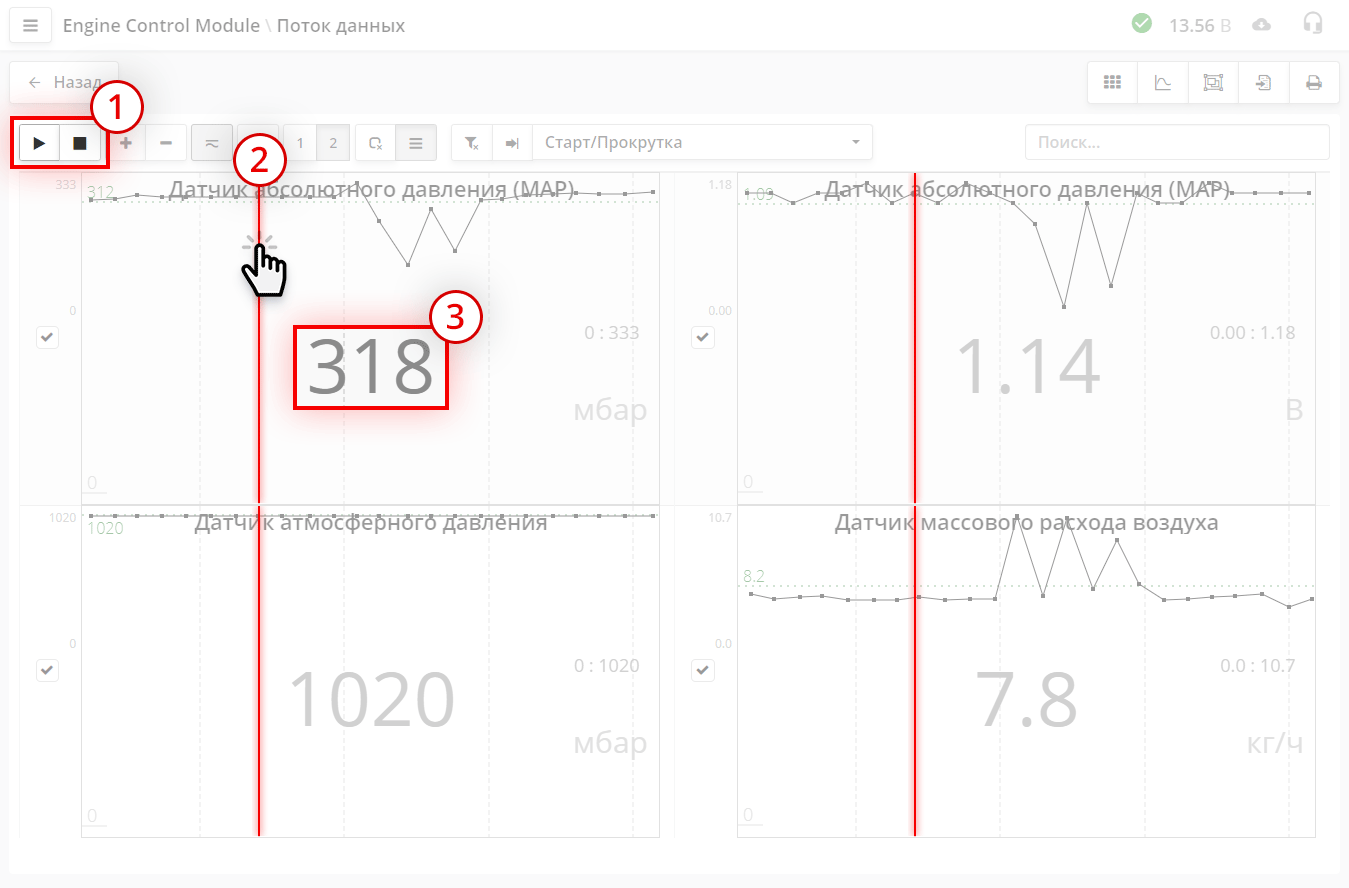
Отличие кнопки "пауза" от кнопки "стоп" в том, что если продолжить считывания после режима паузы, то предыдущие данные останутся, а после кнопки стоп, график очистится. Режим пауза нужен когда вы хотите увидеть несколько быстротекущих моментов на фоне большого времени. Вы остановились на каком то моменте, а потом знаете что в течении длительного времени у вас не будет интересующей вас информации. Нажмите паузу, и перед нужным моментом снова запустите считывание. В графике сохраняется 1000 отсчётов. Для быстротекущего графика это приблизительно 3 минуты записи.
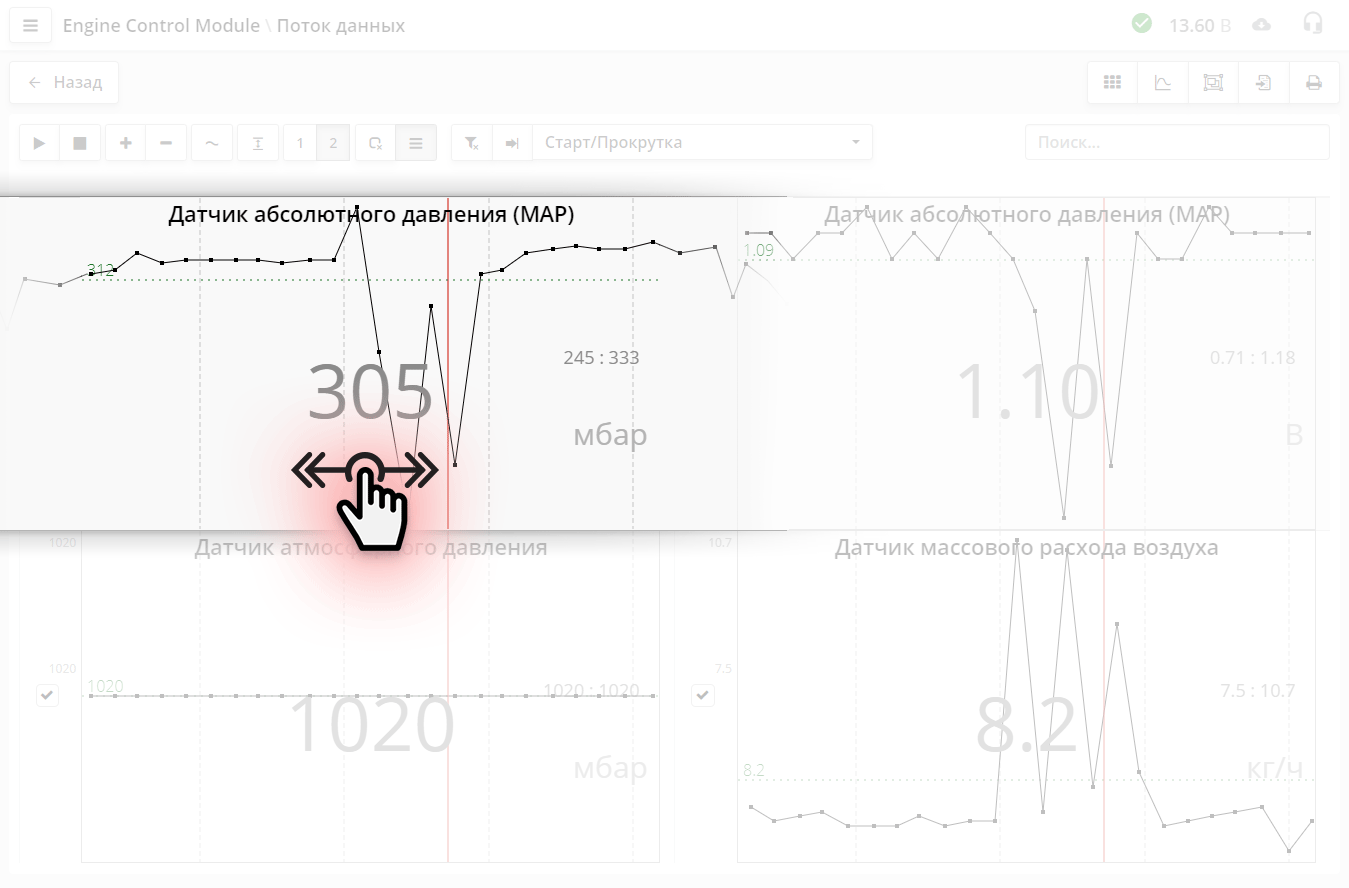
Сделав свайп или потянув график с зажатой левой кнопкой мыши можно прокручивать график по горизонтали.
В режиме остановки данные не считываются из блока управления. Чтобы продолжить считывание параметров нужно нажать кнопку .
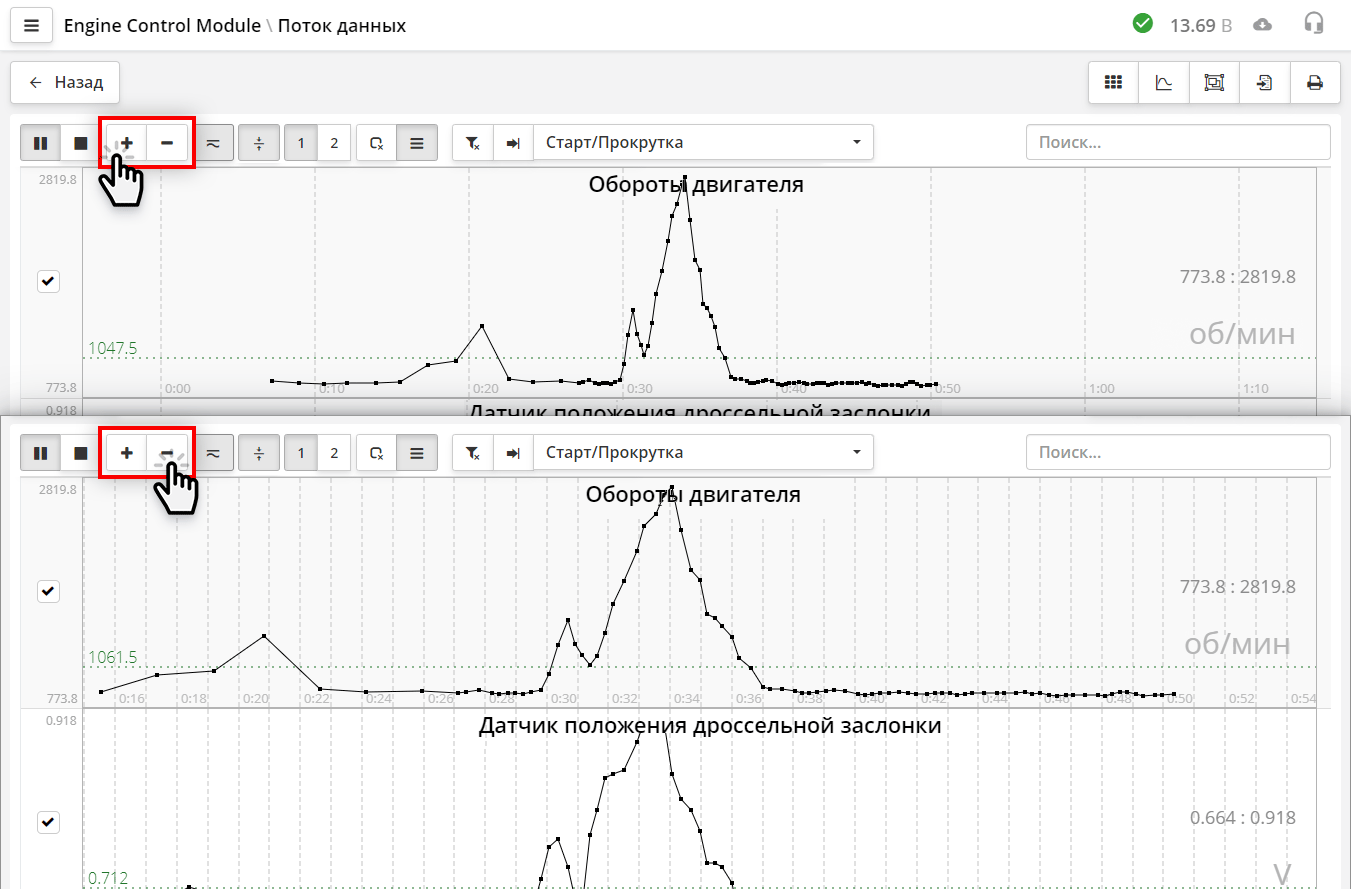
Кнопки (плюс) и (минус) - это изменение масштаба времени.
Каждое нажатие на кнопку увеличивает
или уменьшает время в два раза. Выбранный вами масштаб автоматически сохраняется в настройках программы. При следующем запуске программы будет установлен последний выбранный масштаб.
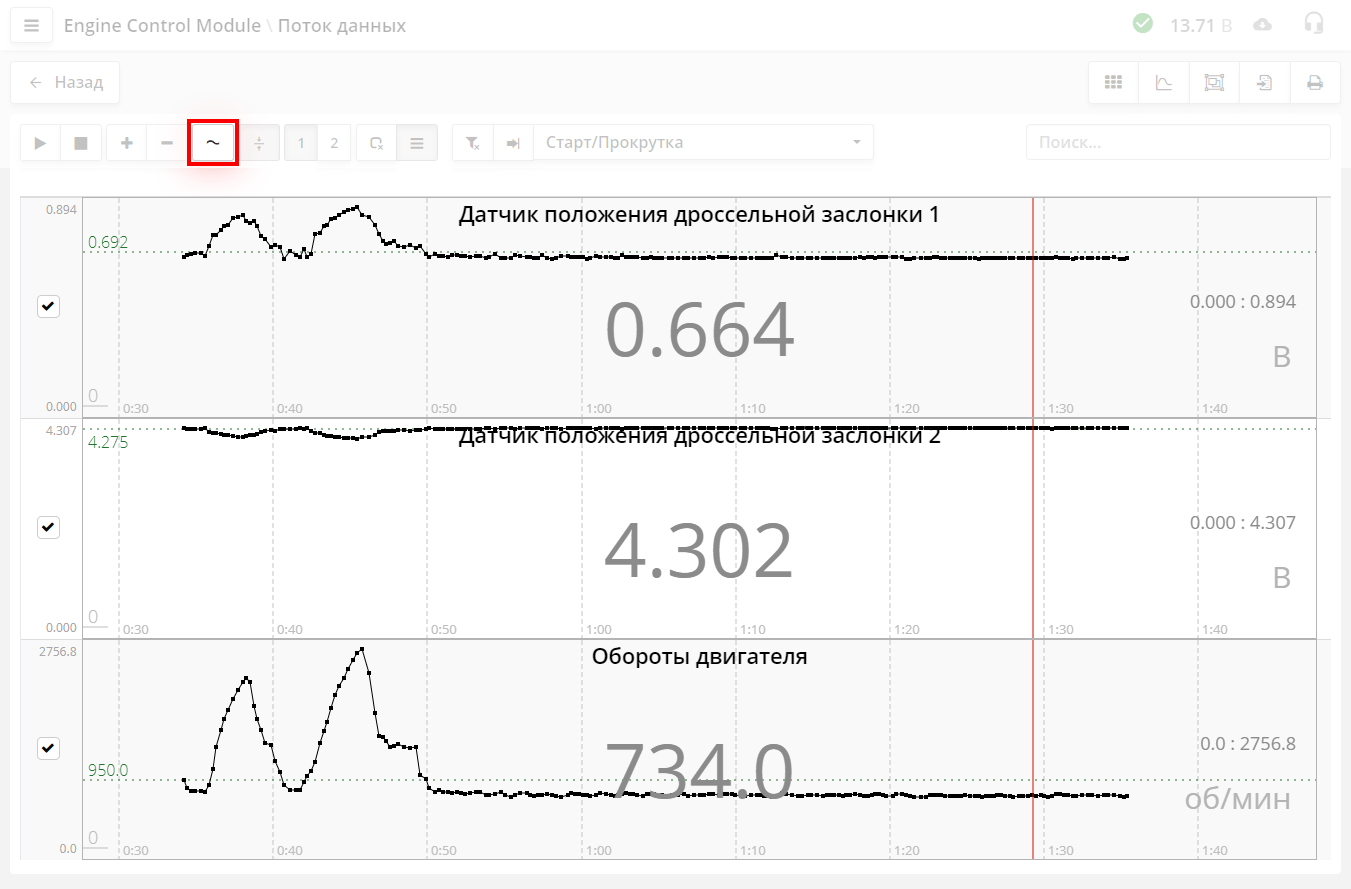
Первый режим называется режим открытого входа.
Это режим с автоматическим масштабом по вертикали. В этом режиме программа автоматически рассчитывает масштаб таким образом, чтобы видимая часть графика занимала всё место по высоте, начиная с минимального значения графика или с нулевой
линии. Так, вы видите весь диапазон изменения графика наиболее подробно. Это основной и часто используемый режим работы с графиками.
Но нужно учитывать один нюанс. Так как автомасштаб постоянно подстраивается под текущие видимые
значения графика, то вы можете увидеть не то, что ожидаете. Вот пример записи с датчиков колёс при торможении. Машина останавливается, графики скорости идут вниз, и перед самой остановкой вы видите что график пошёл вверх. Это может
сбить с толку. Так получилось потому что что в этот момент масштаб графика увеличился, и он показывает уже диапазон очень маленьких изменений скорости. По этому совет. Если вы хотите смотреть медленно текущее изменения, то или устанавливаете
больший масштаб по времени или просто обращайте внимание на то какой сейчас диапазон установлен по вертикали.
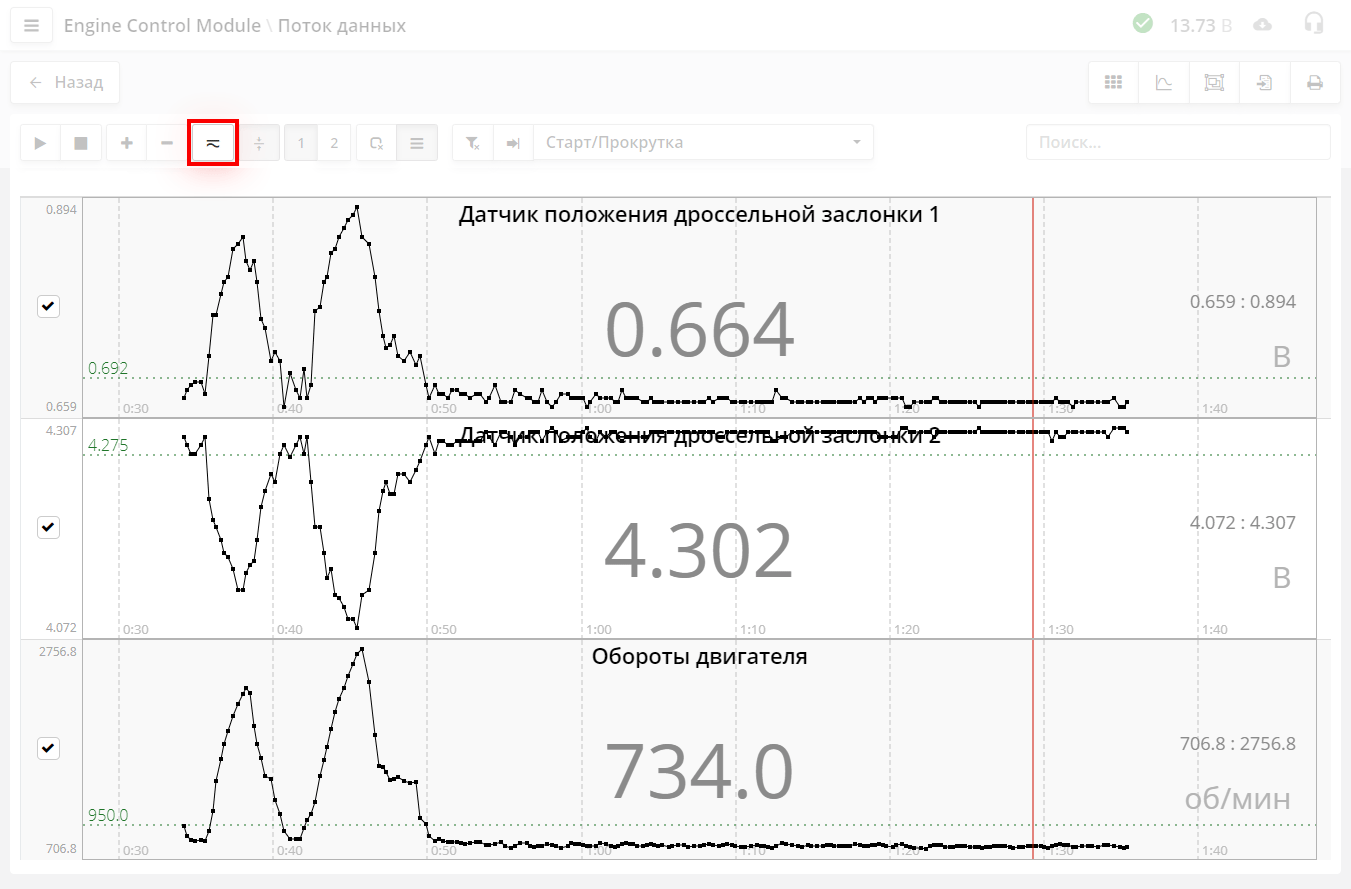
Второй режим называется режим закрытого входа.
Это тоже режим с автоматическим масштабом по вертикали. Он работает так же, но в отличие от предыдущего, здесь масштаб устанавливается не от линии нуля, а от минимума до максимума графика. Это означает что вырезается постоянная составляющая графика. Этот режим нужен когда вы хотите рассмотреть незначительные колебания графика на фоне большого постоянного смещения. Например вы хотите посмотреть колебания в несколько атмосфер на фоне постоянного смещения в сотню атмосфер.
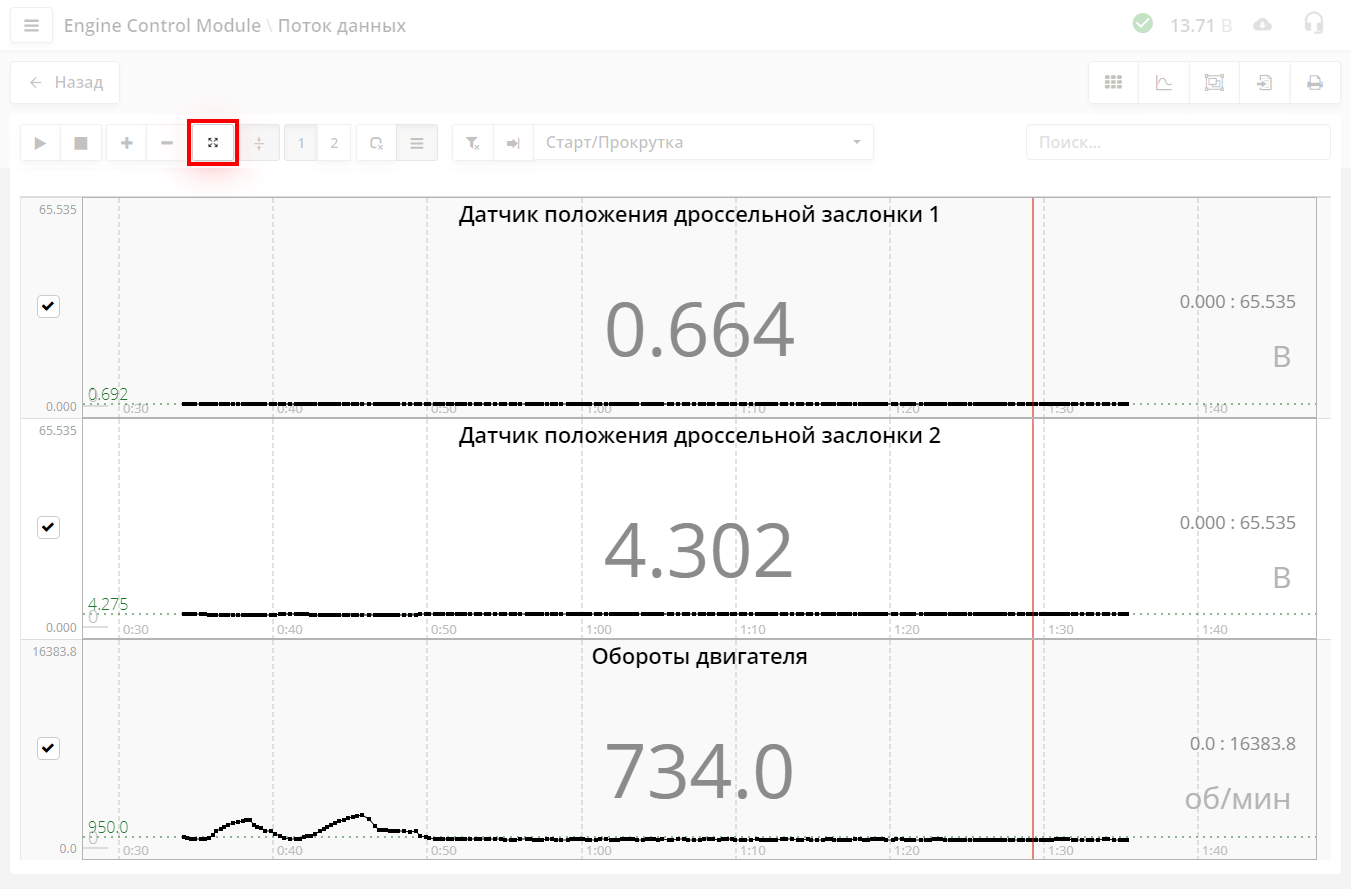
Третий режим. Это обычный режим без автомасштаба.
График показывается во всём возможном диапазоне параметра. Диапазон изменения графика не всегда задаётся производителем, и тогда диапазон берётся из максимального значения числа. Эти значения могут быть очень большие, и тогда изменение графика можно не увидеть.
Выбирайте режим отображения в зависимости от ситуации.
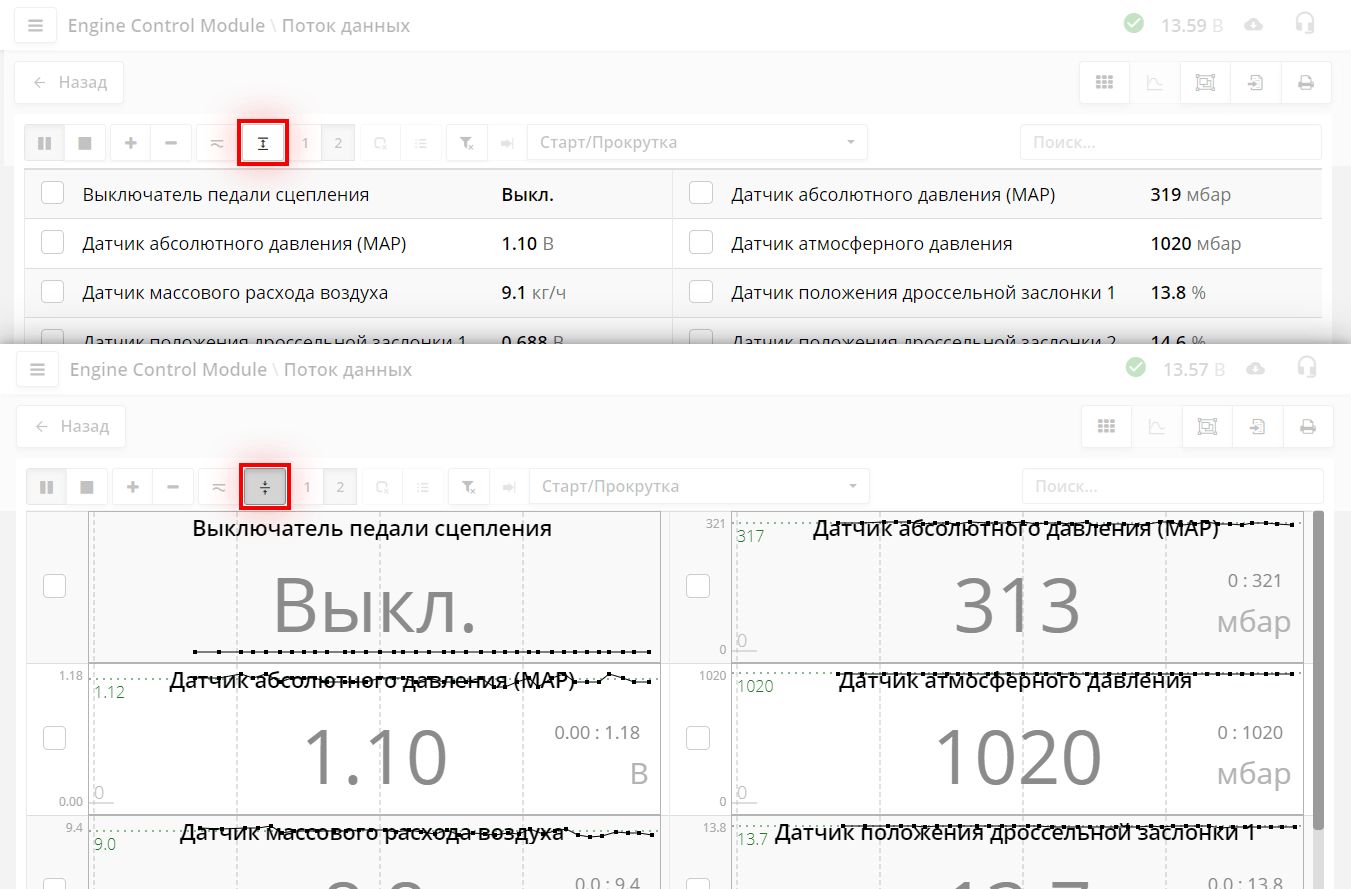
- кнопка показать все параметры в виде графиков или цифровом виде.
Если параметров будет очень много, то в зависимости от мощности компьютера, может быть небольшая задержка срабатывания.
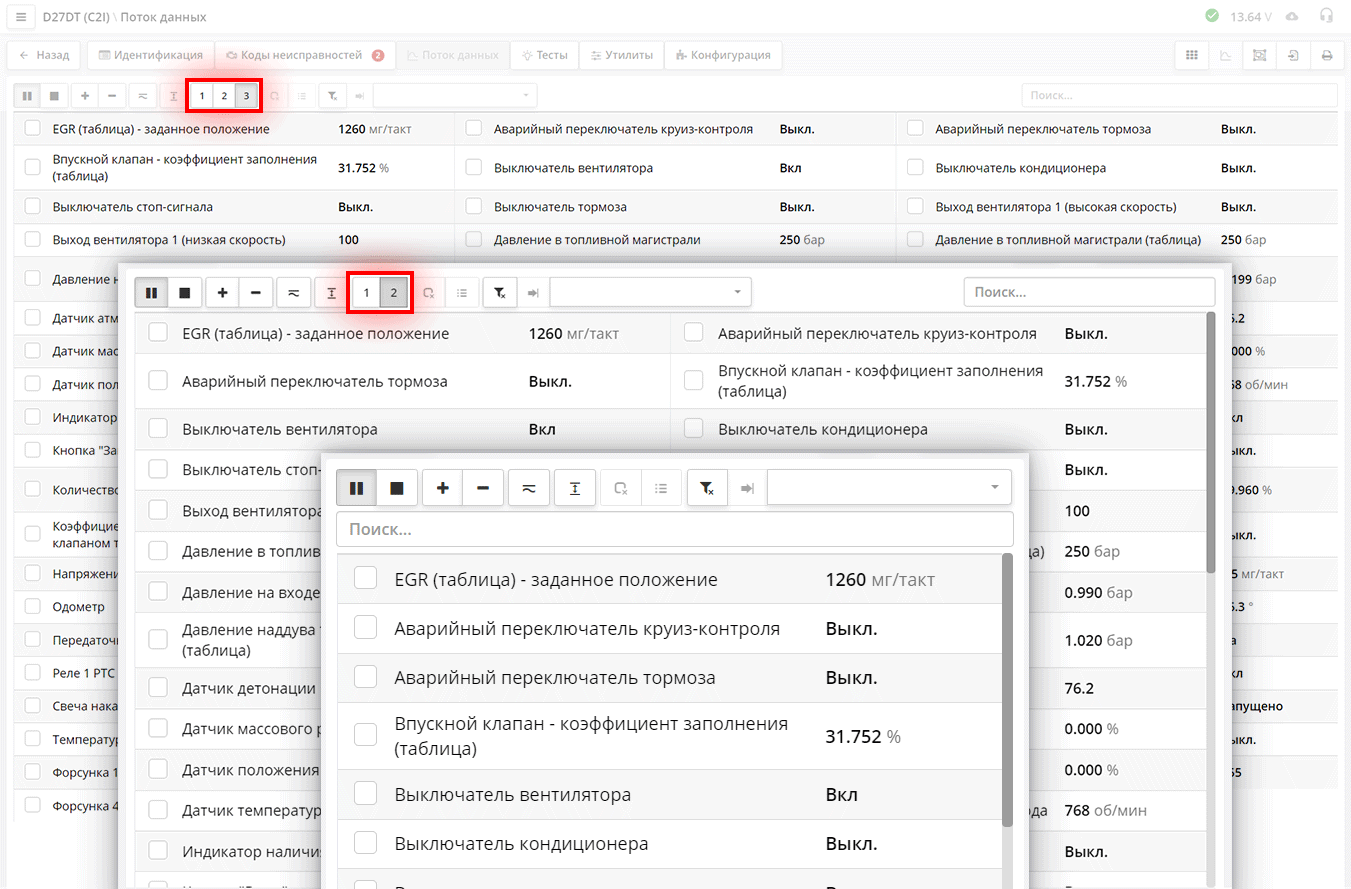
123 - Варианты отображения параметров.
Можно выбрать 1, 2 или 3 столбца. В зависимости от разрешения экрана эти кнопки скрываются
(например на экране мобильного телефона будет показываться только один столбец).
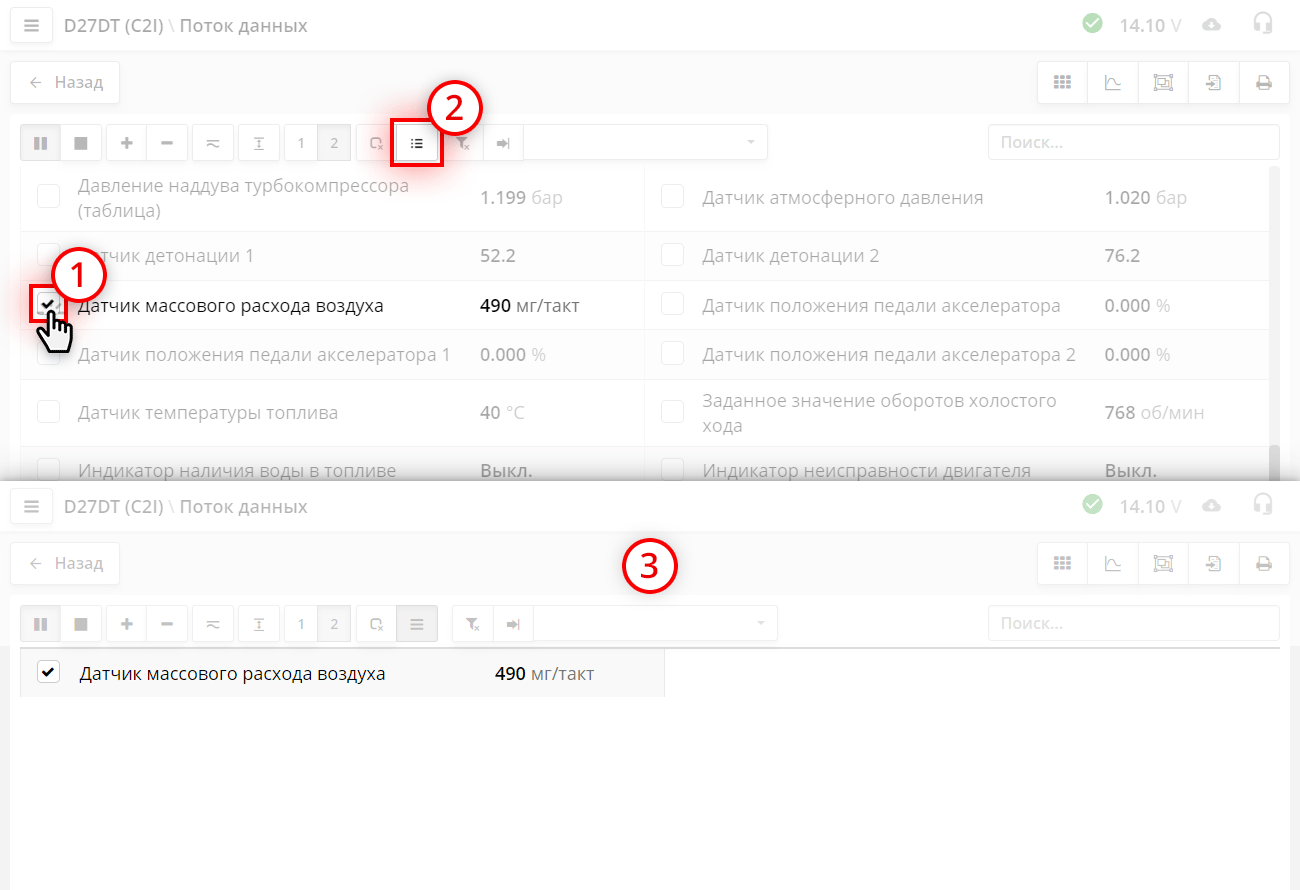
У каждого параметра слева есть флажок выделения параметра
Устанавливая его мы отмечаем параметры для последующей работы.
Это нужно когда вы хотите получить максимальную скорость отображения параметра и видеть быстрые его изменения. Чем больше параметров вы видите на экране, тем медленнее они показываются. По этому если нужно смотреть быстрые измениния, выбирайте меньше параметров.
Ещё одно нажатие на кнопку отбора возвращает обычный режим.
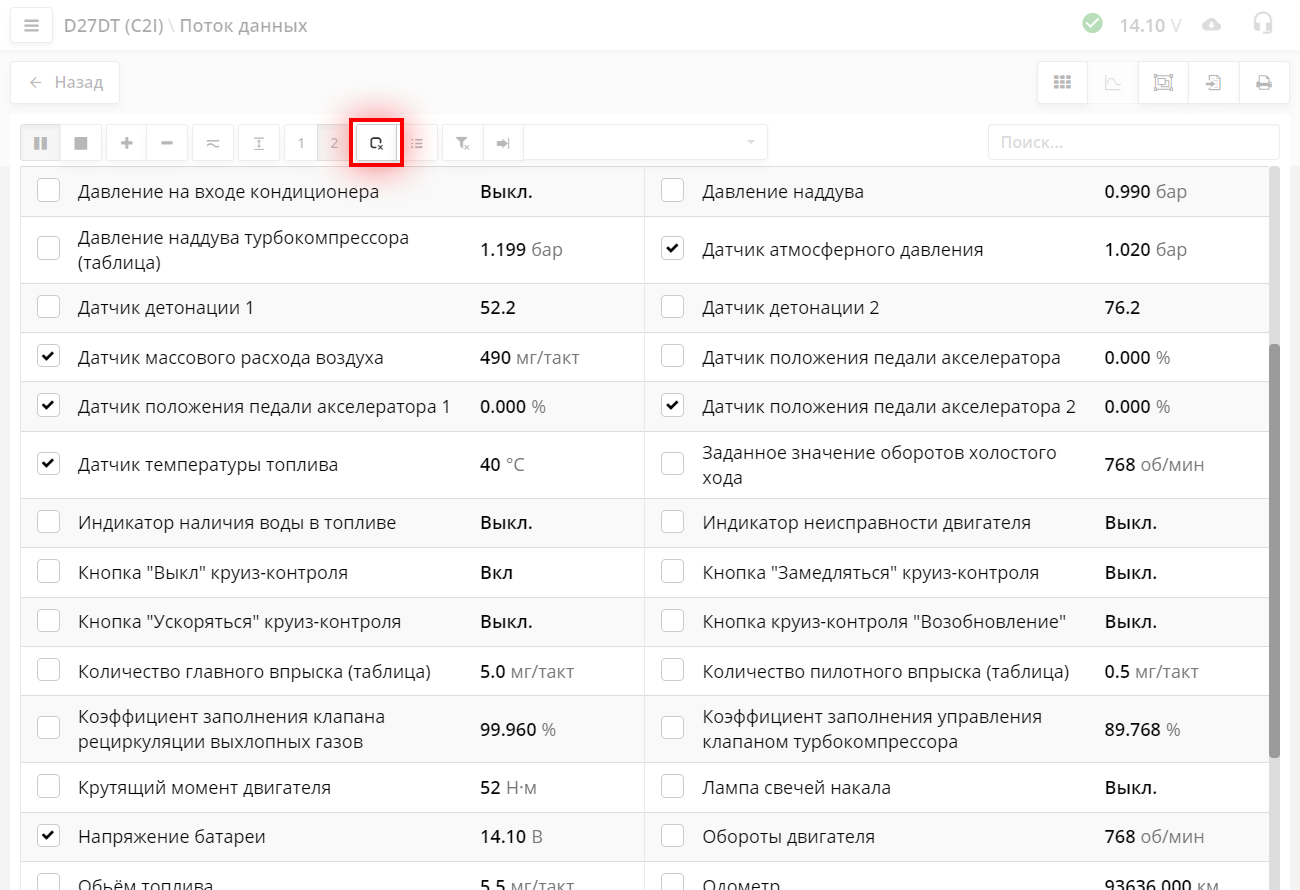
Кнопка снимает выделение со всех параметров.
Это удобно когда параметров много и вы отметили их в разных местах. И чтобы не искать их по всему списку, можно просто нажать эту кнопку.
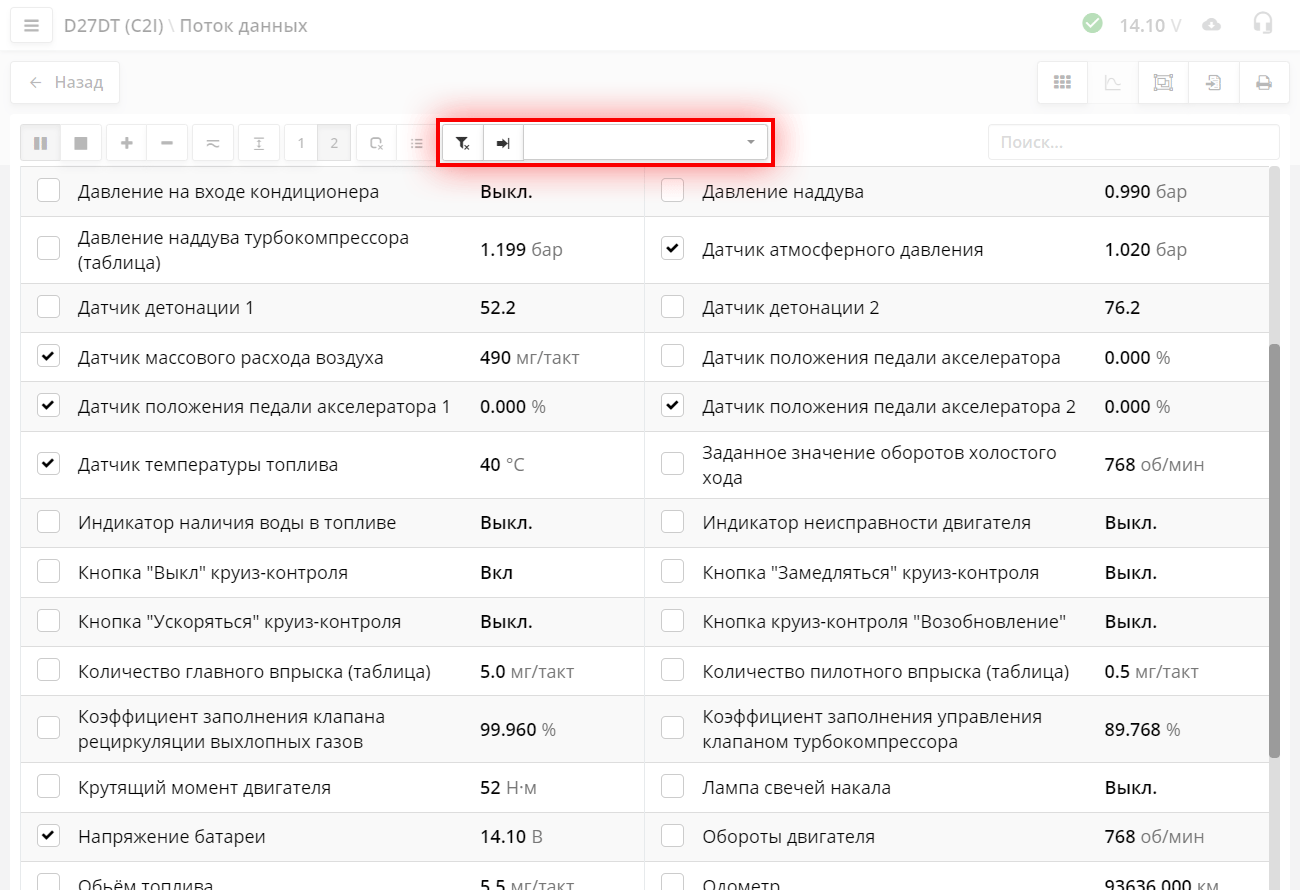
Выпадающий список - это выбор фильтра.
Подробнее описано в разделе Работа с фильтрами.
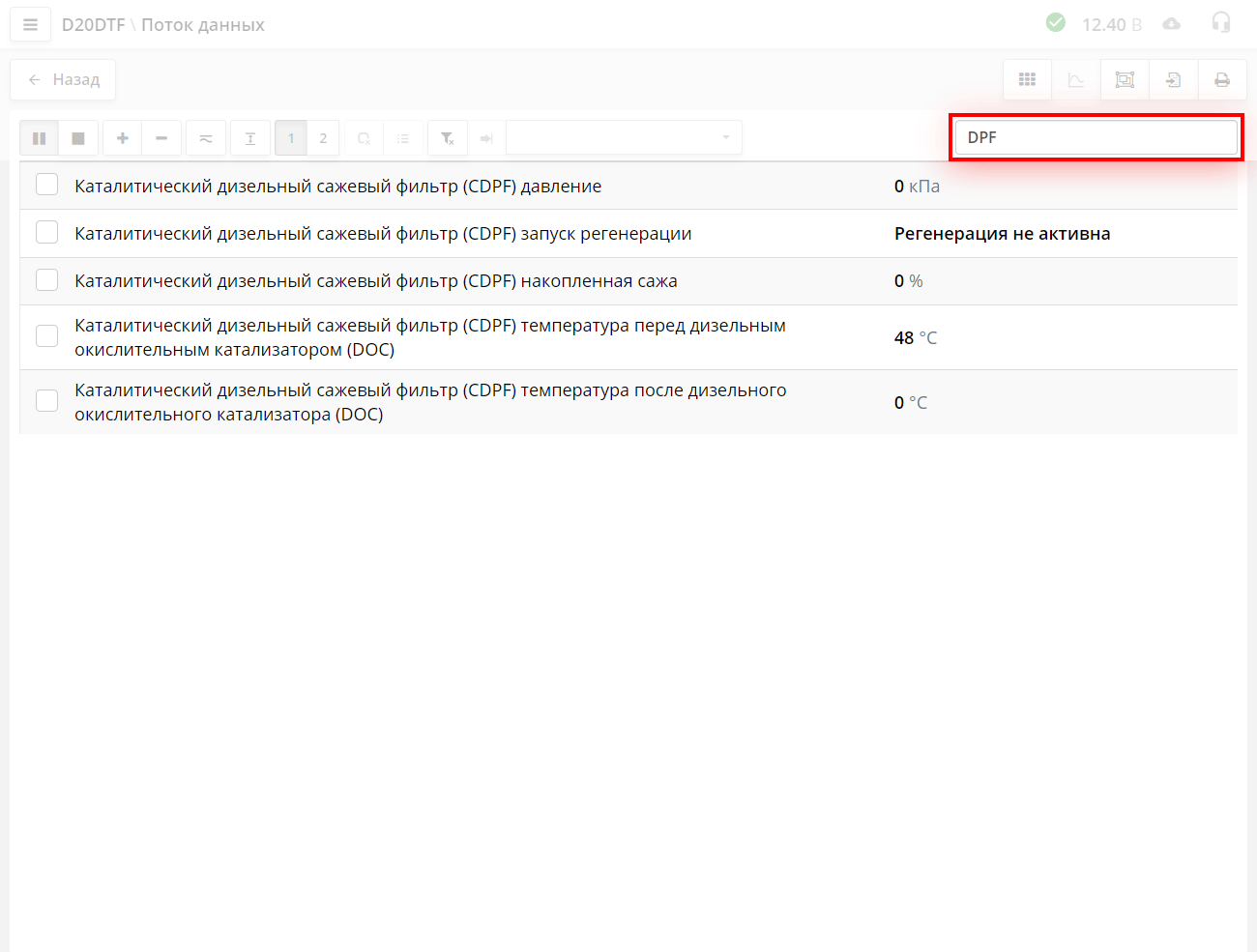
Строка поиска.
Если нужно показать только те параметры, в которых упоминается конкретное слово или аббревиатура, например "DPF", начните писать его в окне поиска, по мере набора будет происходить отбор параметров в названии которых присутствует слово "DPF".
Чтобы отменить отбор параметров удалите весь текст в окне поиска.
Отбор осуществляется по всем вычитанным параметрам, даже если они не показываются на экране.
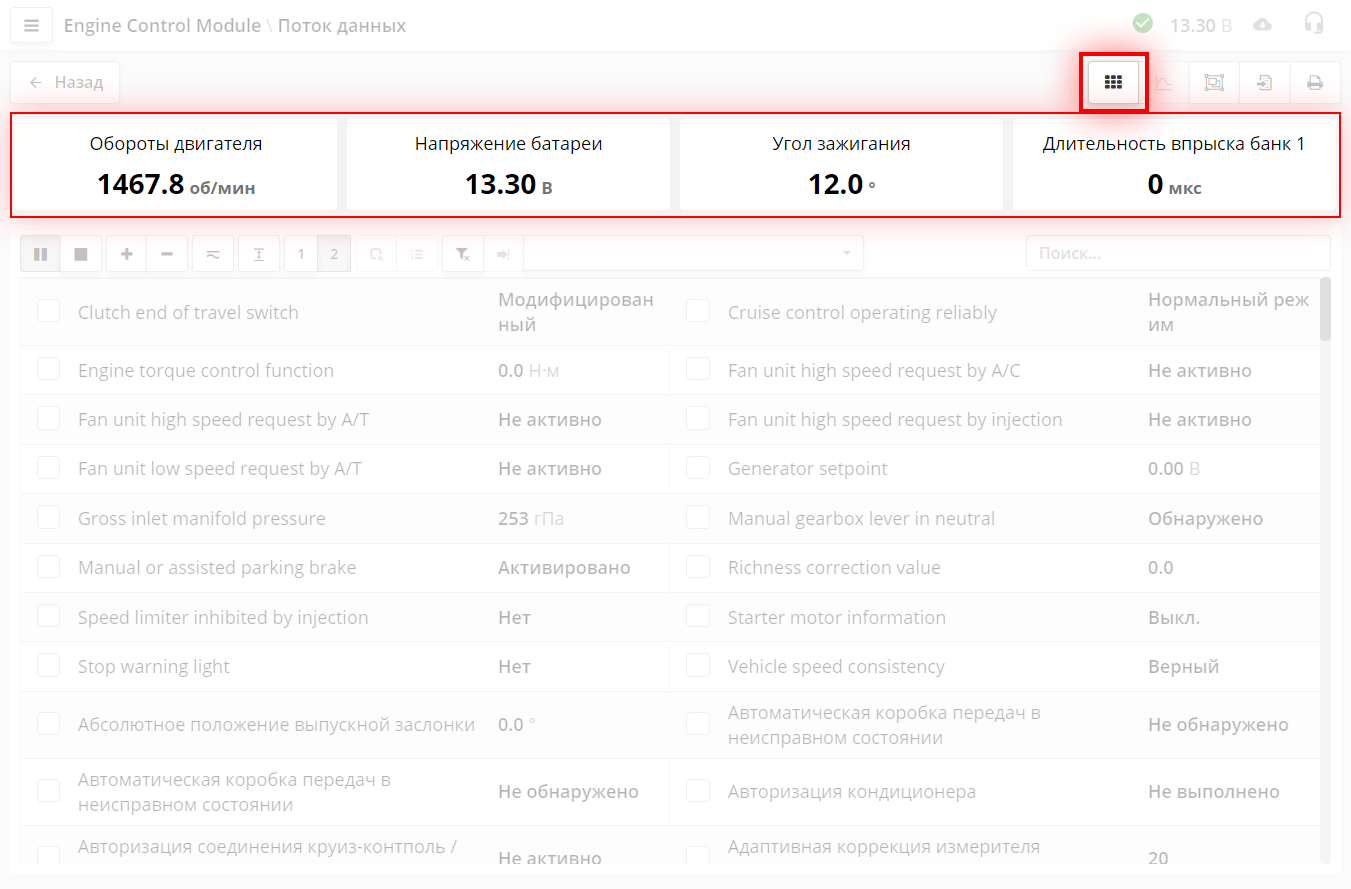
- кнопка индикаторов.
Индикаторы это постоянные параметры, которые используются наиболее часто. Индикаторы нужны для беглой оценки основных параметров.
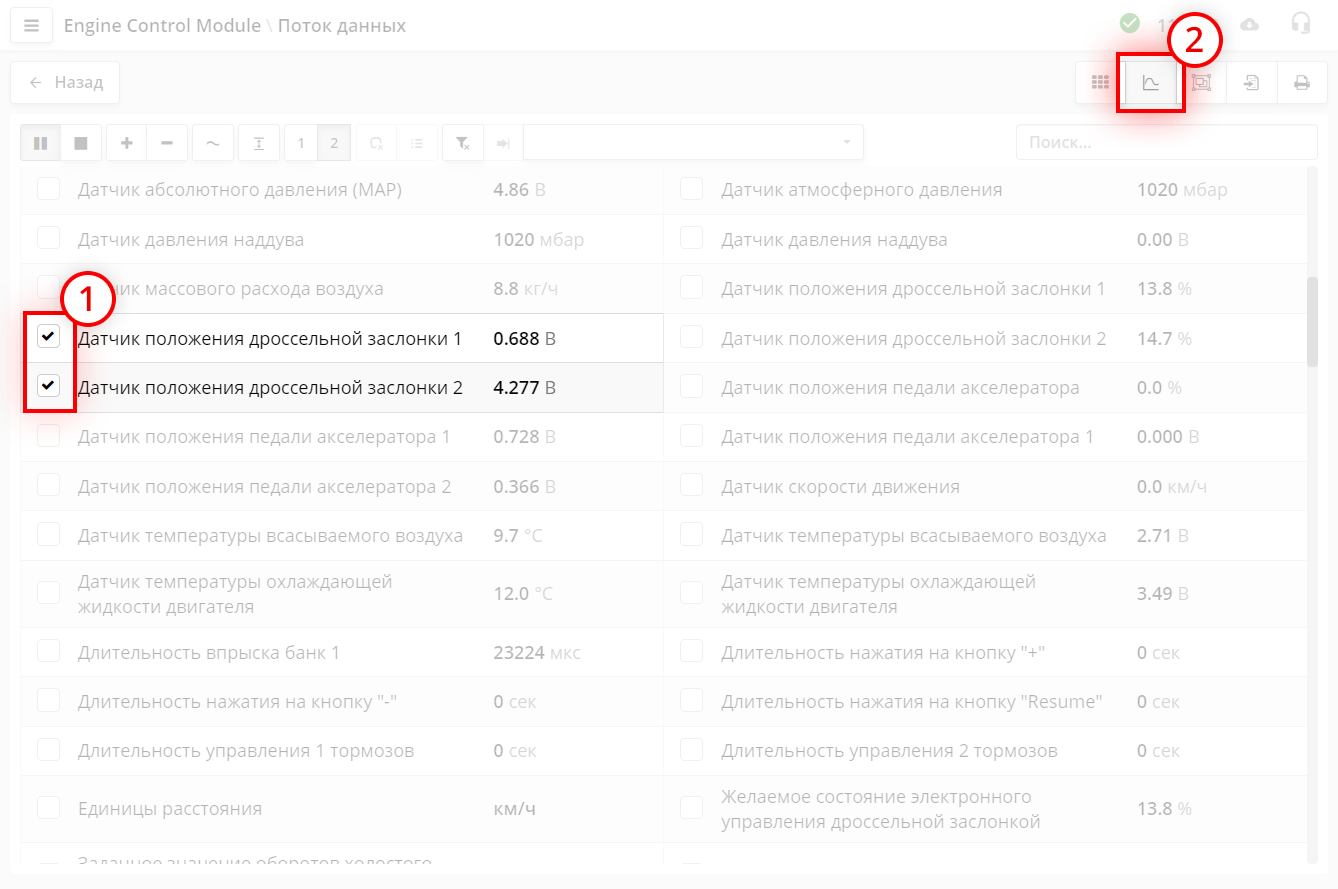
- кнопка режима наложения графиков.
Это режим нужен для просмотра связанных параметров. Например при просмотре датчиков положения дроссельной заслонки. Это режим активируется когда есть отмеченные параметры. График может показывать от 1-ого до 4-ех параметров.
Работает это таким образом:
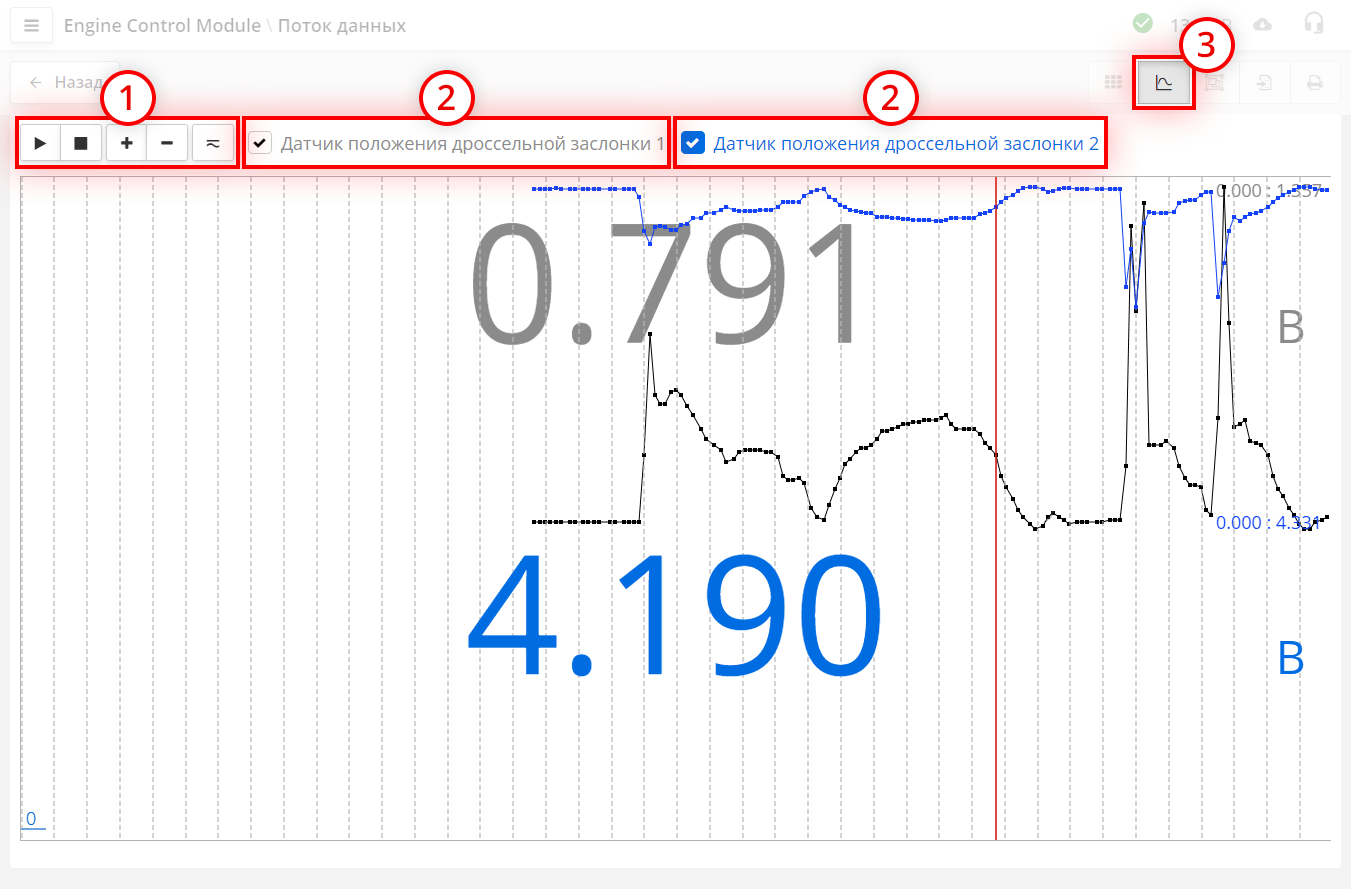
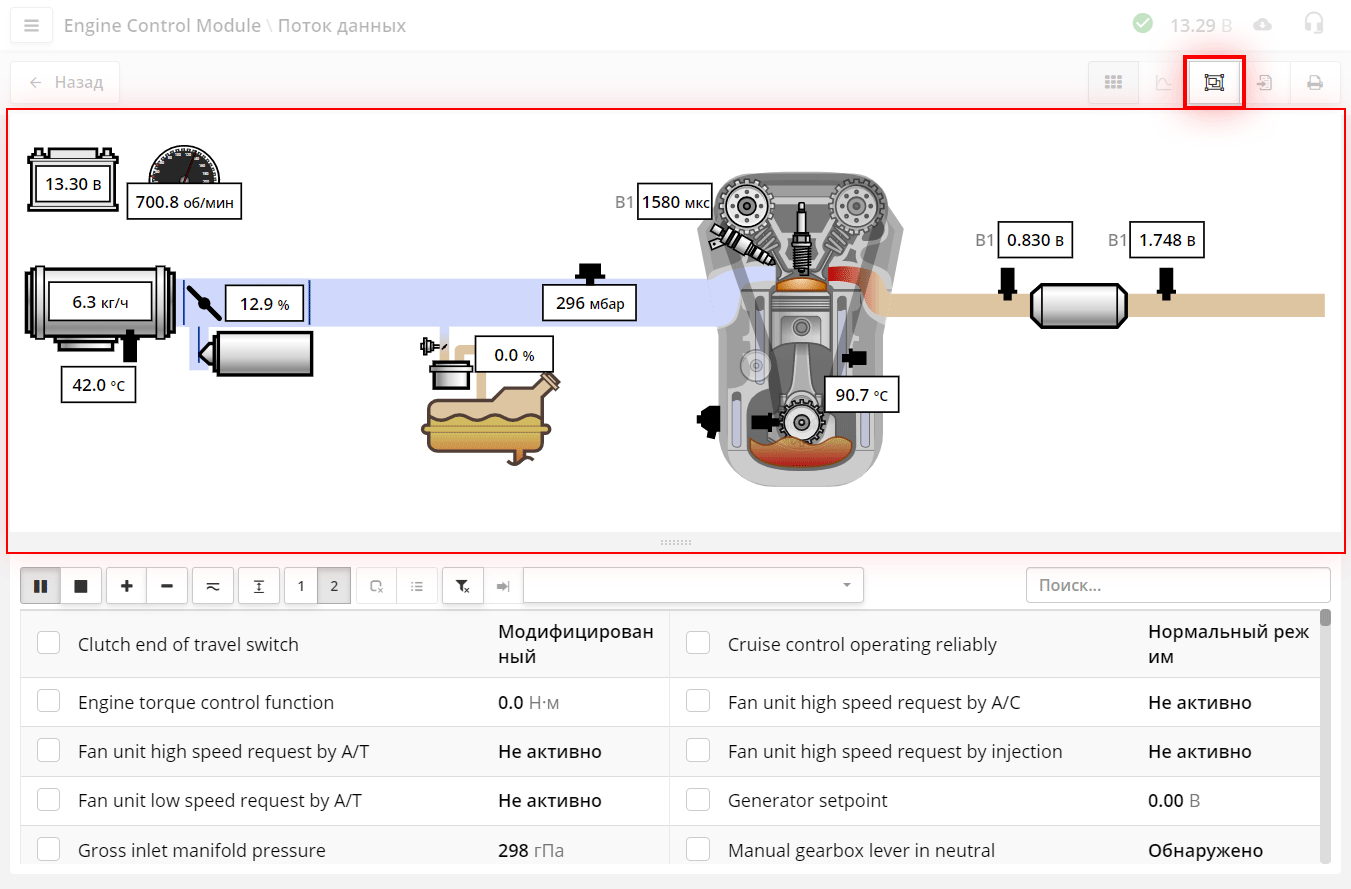
- кнопка включает режим "схема".
Схема показывает какие компоненты установлены в системе и значение ключевых параметров.
Схема для каждого блока управления строится автоматически исходя из названий параметров, которые присутствуют в блоке управления. Она нужна для того чтобы вы могли быстро оценить что стоит в системе. Например сколько лямбда зондов. Установлен ли расходомер воздуха или датчик абсолютного давления во впускном коллекторе и т.д.
Так же схема нужна для того, чтобы быстро найти параметры этих компонентов.
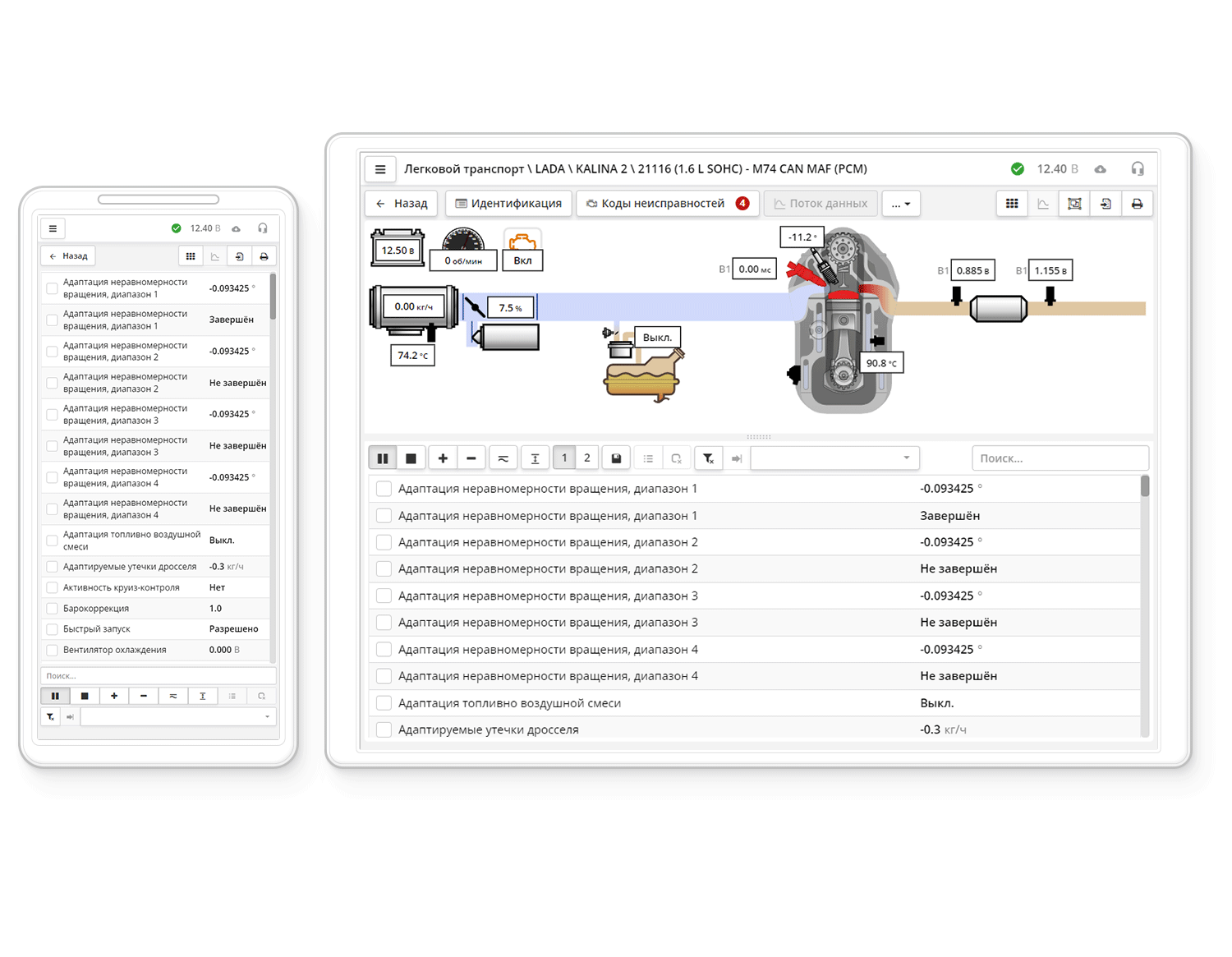
Схема присутствует не на всех устройствах.
На смартфонах нельзя включить схему, это связано с малым размером экрана.
Внешний вид программы, выставленный в настройках также не влияет на отображение схемы.
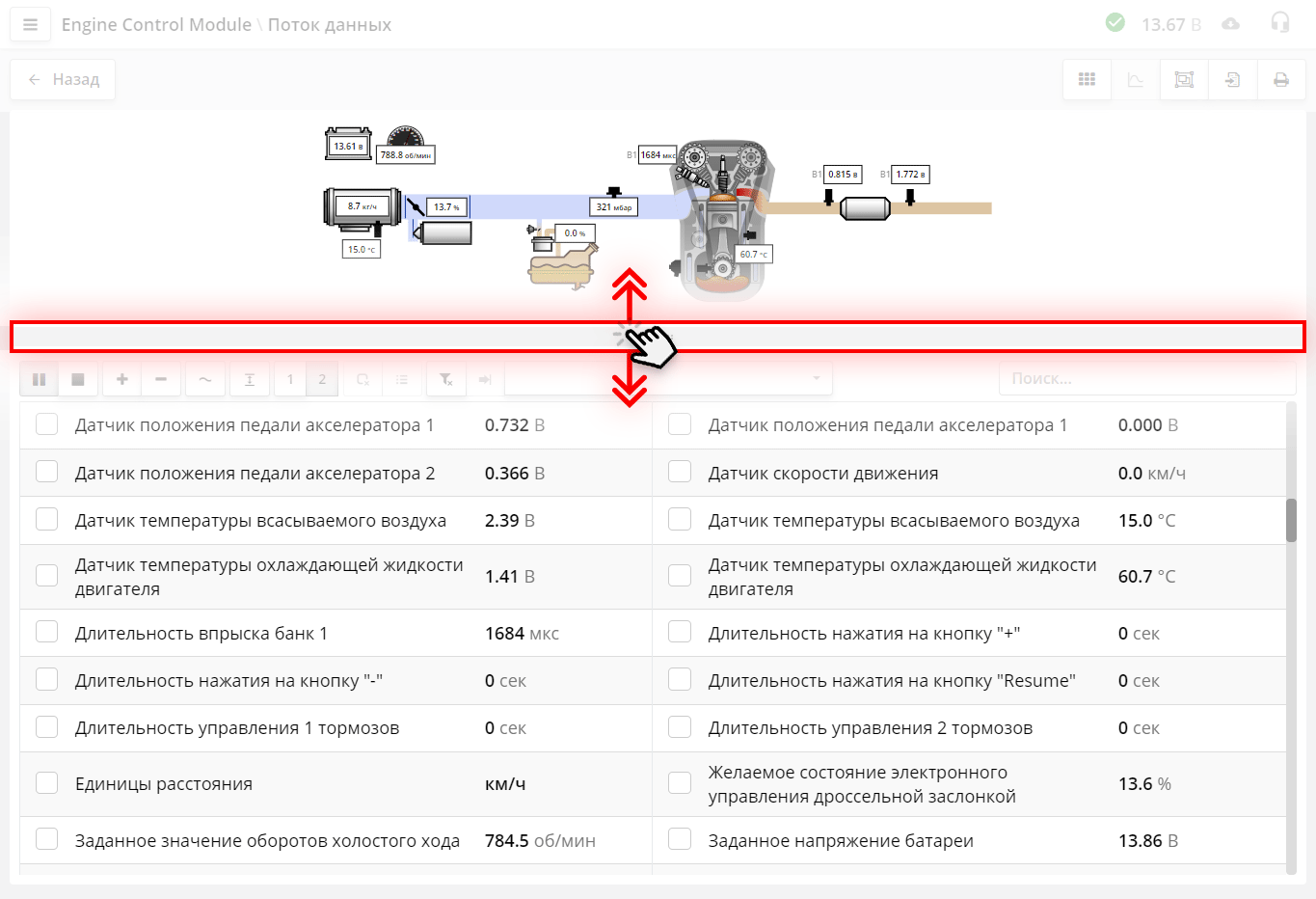
Чтобы изменить размер схемы, потяните за ползунок. Это удобно если схема большая и на экране помещается мало параметров.
Размер схемы сохраняется в настройках браузера и, когда вы откроете схему в следующий раз, ее размер будет таким же, как вы установили в прошлый раз.
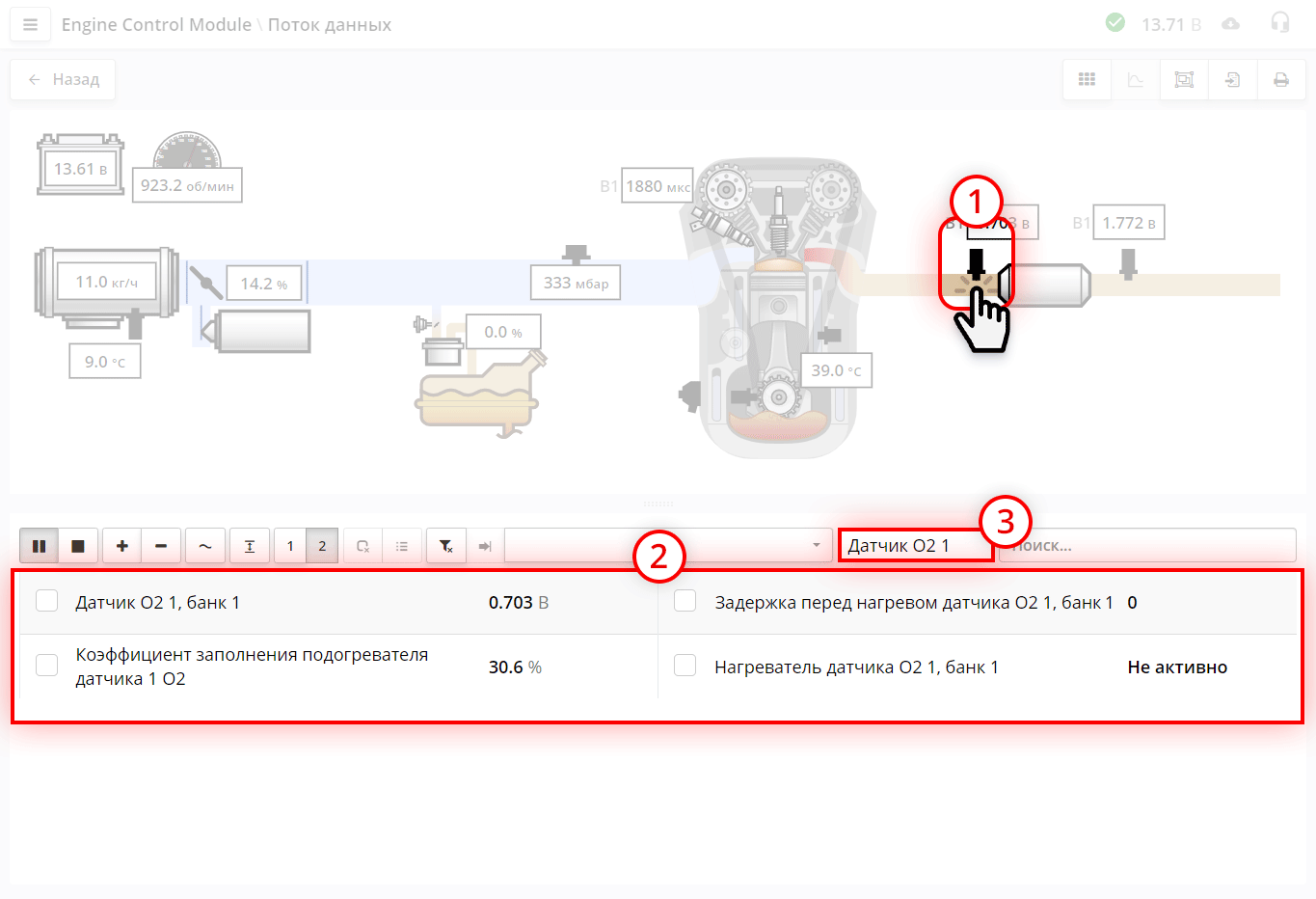
По сути схема это набор фильтров.
Нажимая на различные компоненты схемы мы можем находить нужные параметры. Если мы хотим набрать параметры из разных систем, то мы можем отмечать эти параметры устанавливая галки.
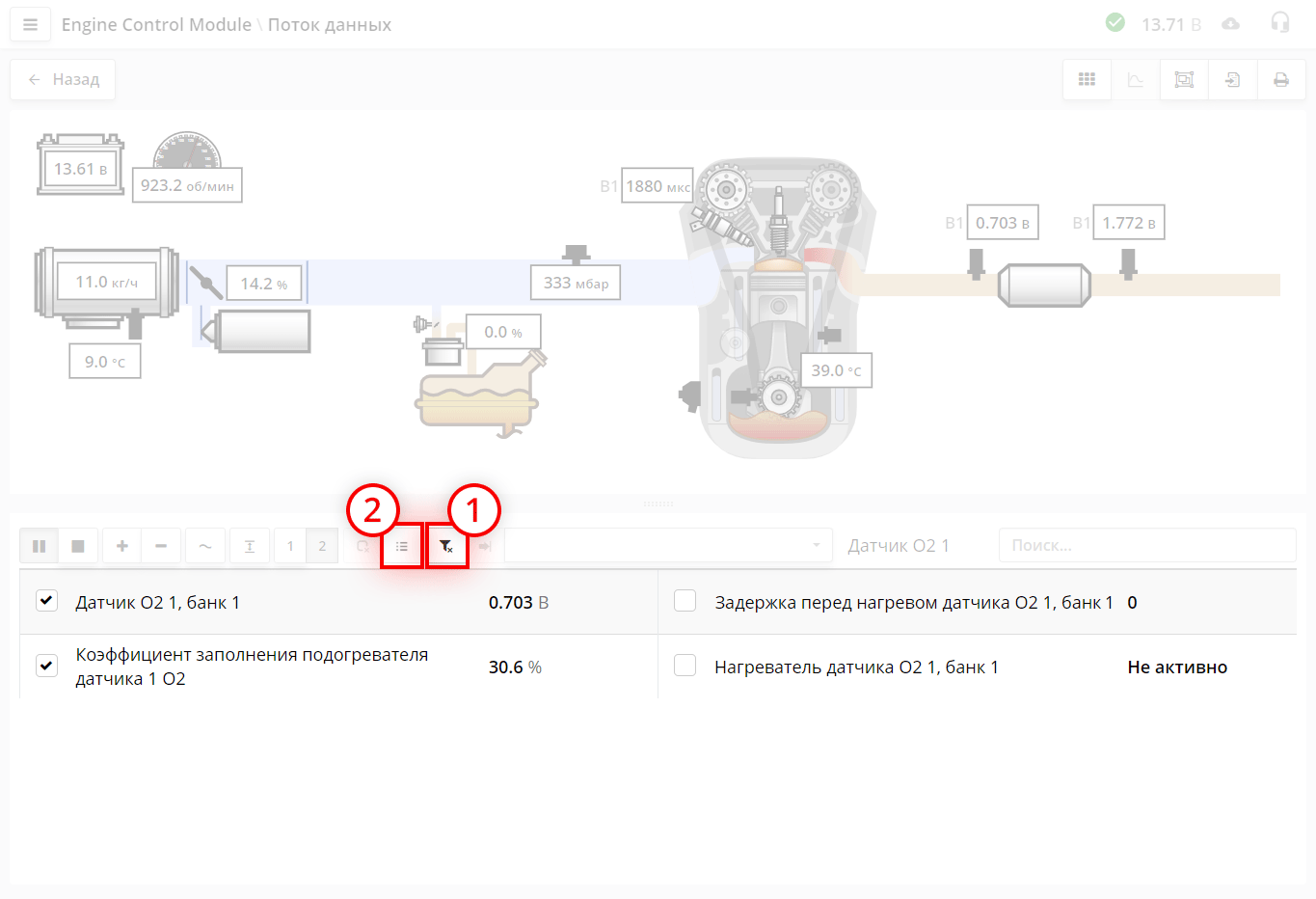
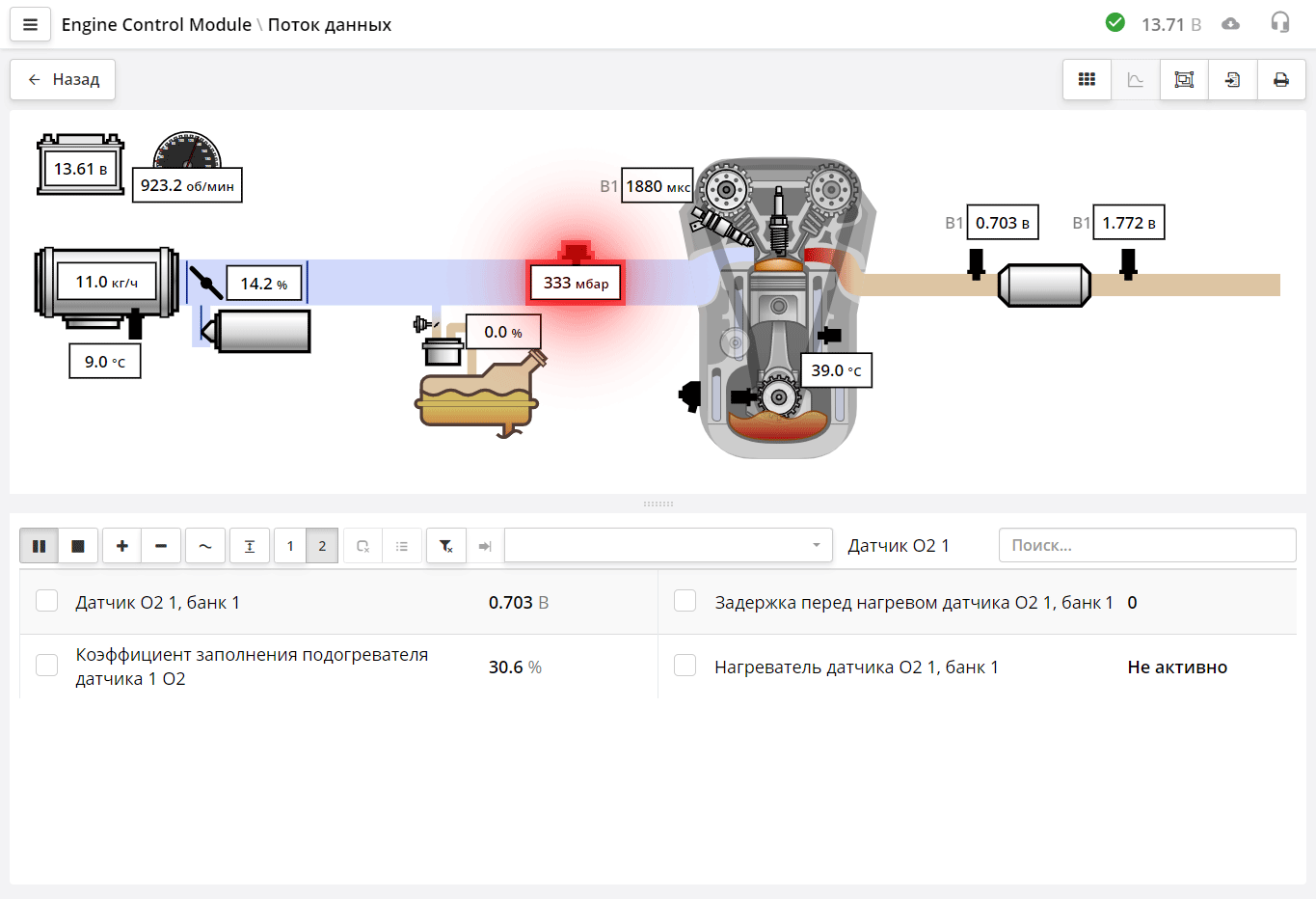
Если для компонента в блоке управления сохранён код неисправности DTC, то компонент будет выделен красным мигающим цветом.
Если вы видите на схеме систему, которая реально не присутствует в машине, это не означает ошибку. Некоторые блоки управления создаются как универсальные под группу моторов. Набор параметров у них может содержать системы которые в конкретном моторе отсутствуют.
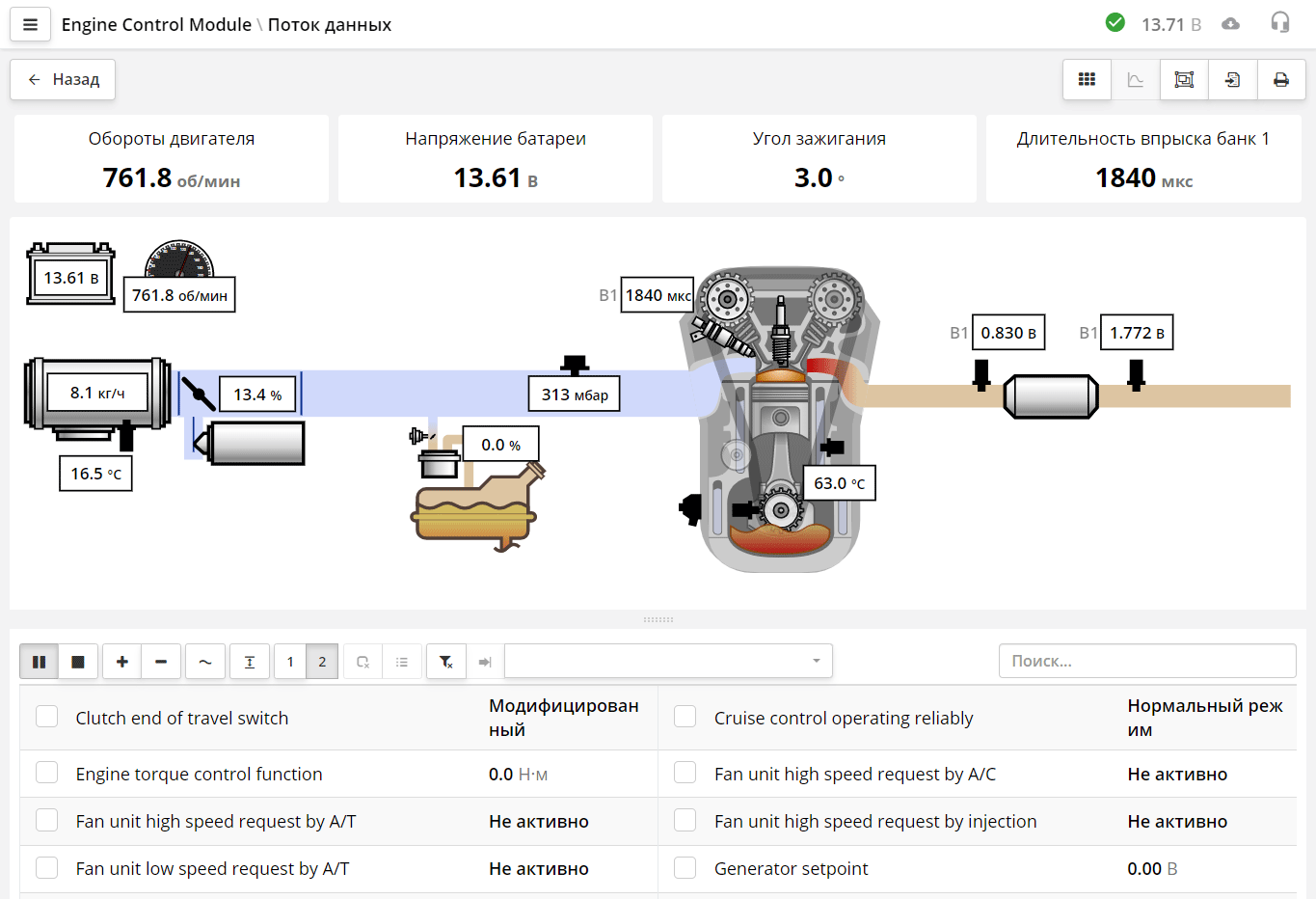
Схему и индикаторы можно открыть одновременно.
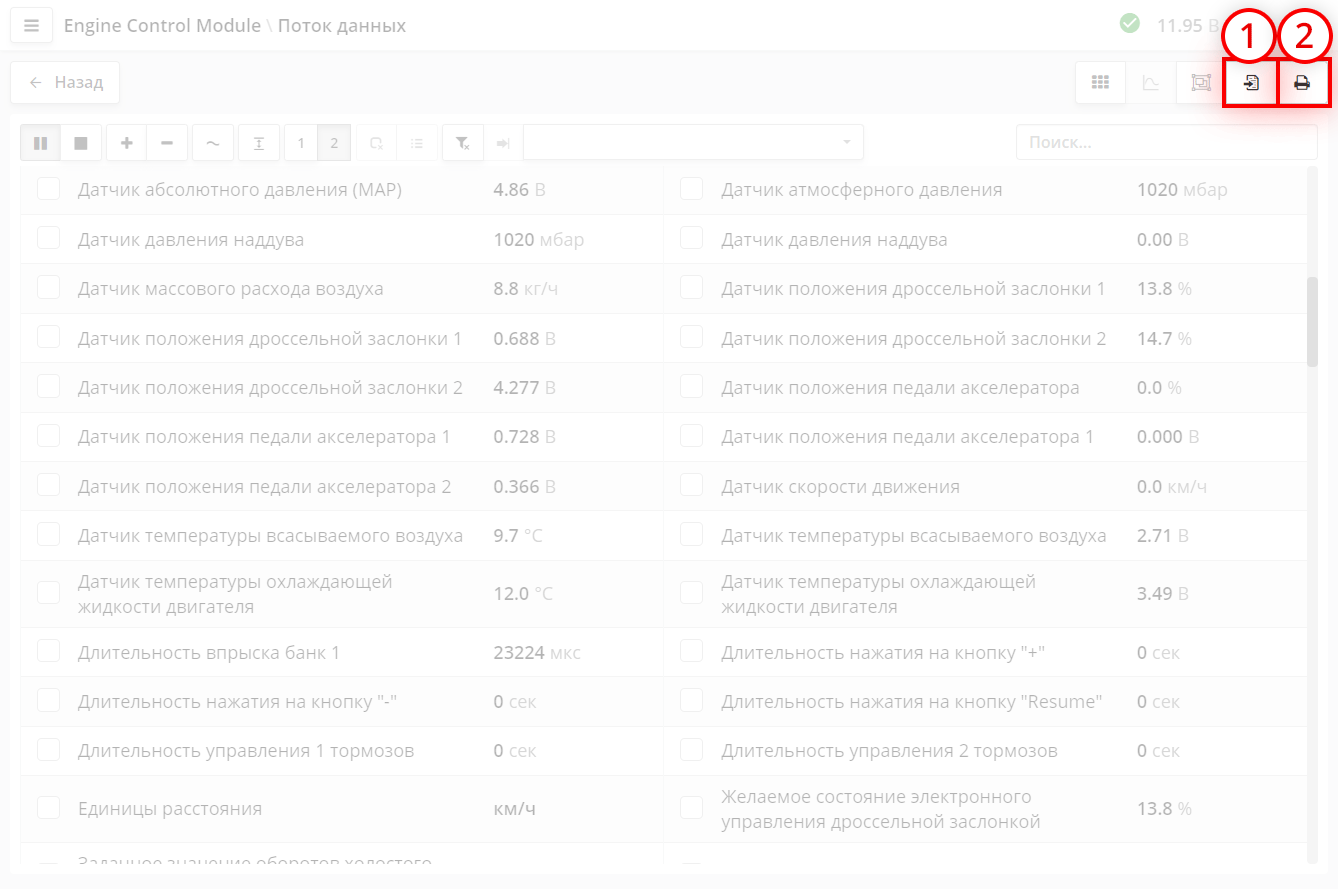
Когда вы принимаете решение посмотреть какие-то данные, то вы уже точно знаете какие параметры вы хотите увидеть, но не знаете есть ли они в этом конкретном блоке управления.
Набор параметров, которые вы хотите увидеть зависит от конкретной ситуации и от типа неисправности. Например если машина не заводится, то вероятными причинами могут быть: не работающий датчик коленвала, заблокированный запуск иммобилайзером или что-то ещё. Для того чтобы локализовать причину вам нужно увидеть определённые параметры, которые могут быть связаны с этим дефектом. Например: обороты двигателя, синхронизация коленвала, время впрыска, состояние иммобилайзера и что-то ещё.
В закладке "поток данных " можно отфильтровать только нужные параметры, создав свой набор фильтров. Наборы фильтров необходимы для быстрого отображения заранее выбранных вами параметров.
Если это в машине присутствуют пропуски воспламенения, то вам нужно увидеть параметры оборотов, параметры по пропускам, угол опережения зажигания и т.д. Таким образом, на каждый случай у вас есть определённый набор. Чтобы не искать каждый раз эти параметры, для каждого случая, можно добавить их в фильтр один раз и просто выбирать нужный фильтр когда необходимо.
По сути фильтр это ваша методика, а не набор параметров для конкретного блока. Используя фильтр вы в два нажатия получаете список необходимых параметров для конкретного случая.
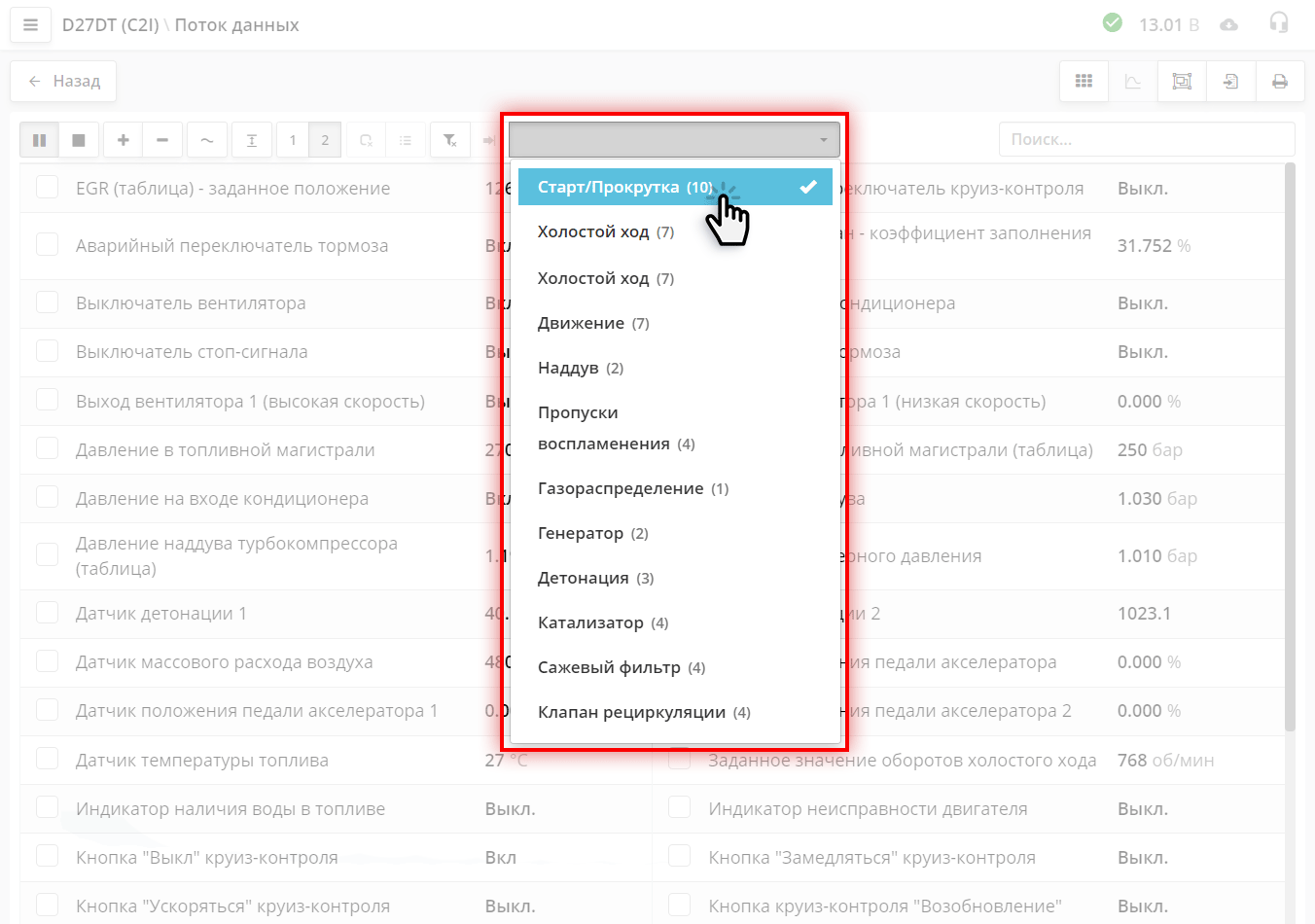
При установке программы мы предлагаем базовый набор фильтров. Мы специально не делали полный список, потому что методики у диагностов индивидуальные, и в фильтр легче добавить чем удалить из него. Вы можете их удалить, создать свои или отредактировать. Это делается в настройках.
Мы рекомендуем вам перед началом всех работ спокойно, один раз, определиться какие фильтры вам нужны и создать их. Наполнять сразу же их не обязательно. Потом, во время работы, вы можете набирать параметры для поиска неисправности добавляя их в нужный фильтр.
Работа с фильтрами осуществляется в окне настроек программы.
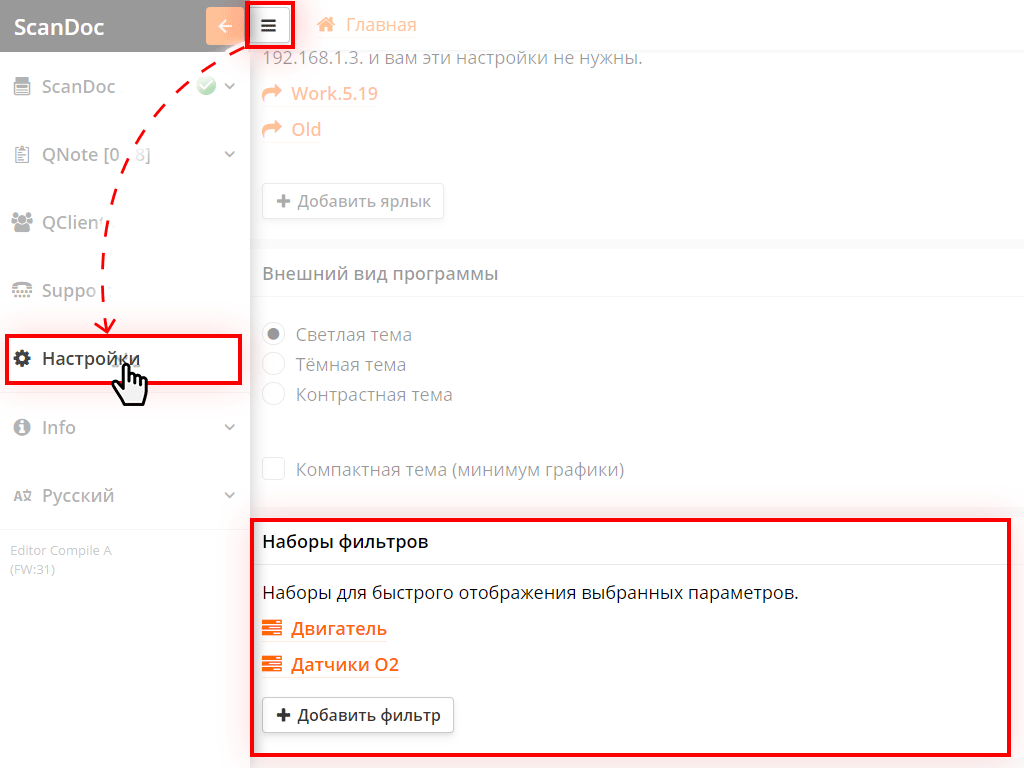
Нажмите на кнопку в верхней части окна, появится дополнительное боковое меню.
Нажмите на кнопку "Настройки" в боковом меню, вы попадете в окно настроек программы.
В конце списка настроек будет пункт "Наборы фильтров"
Чтобы создать новый фильтр, нажмите кнопку Добавить фильтр
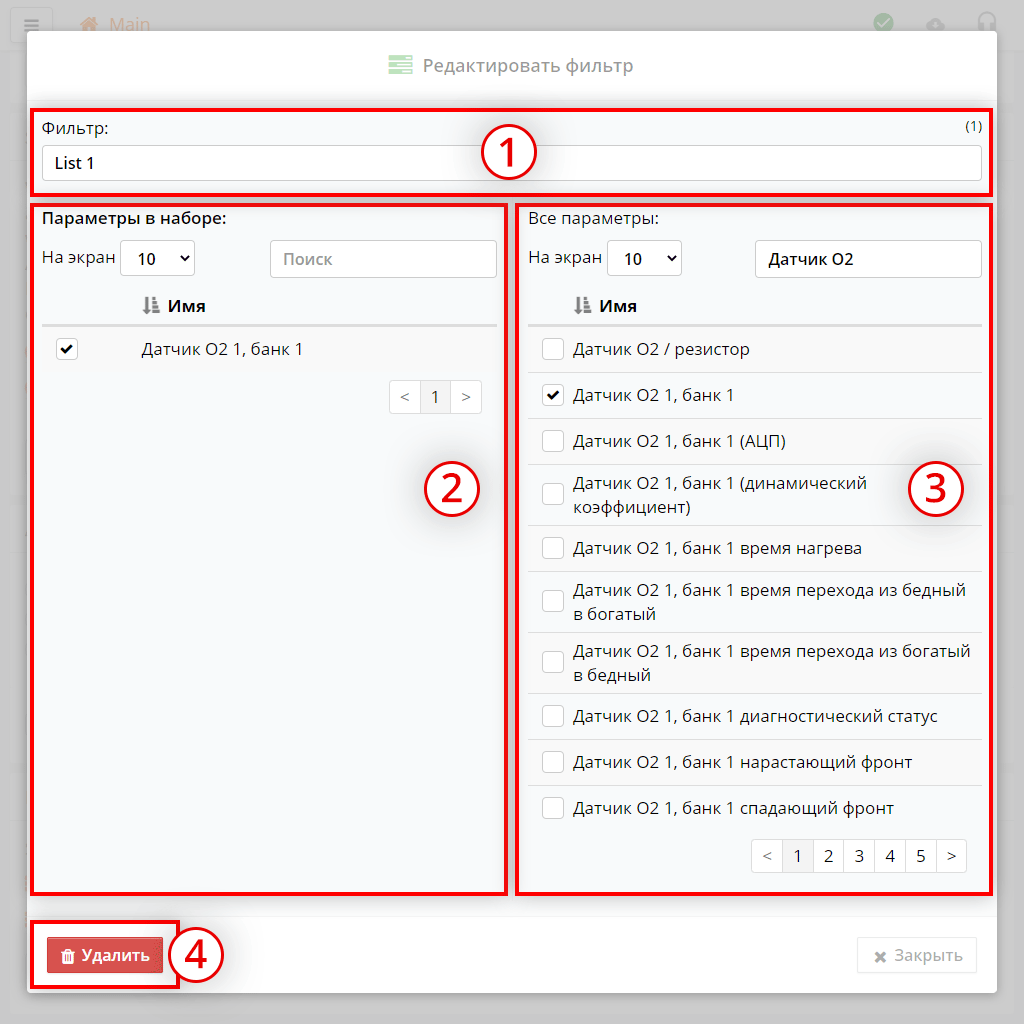
Появится окно редактирования фильтра:
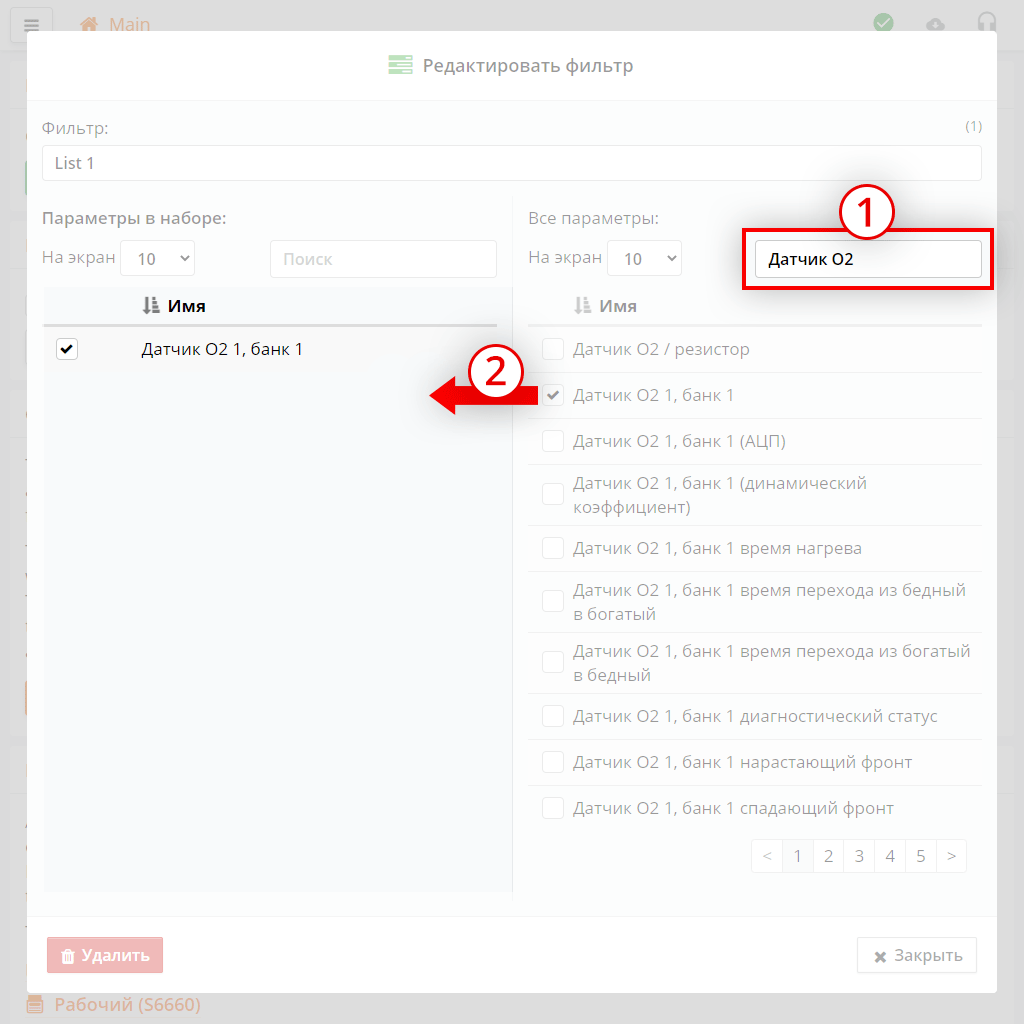
Как быстро создать набор своих параметров:
Если нужно удалить параметр из Вашего фильтра, снимите в левой таблице галку на этом параметре.
Фильтр сохраняется автоматически, после редактирования списка параметров просто нажмите кнопку Закрыть
Применить фильтр можно в закладке "Поток данных"
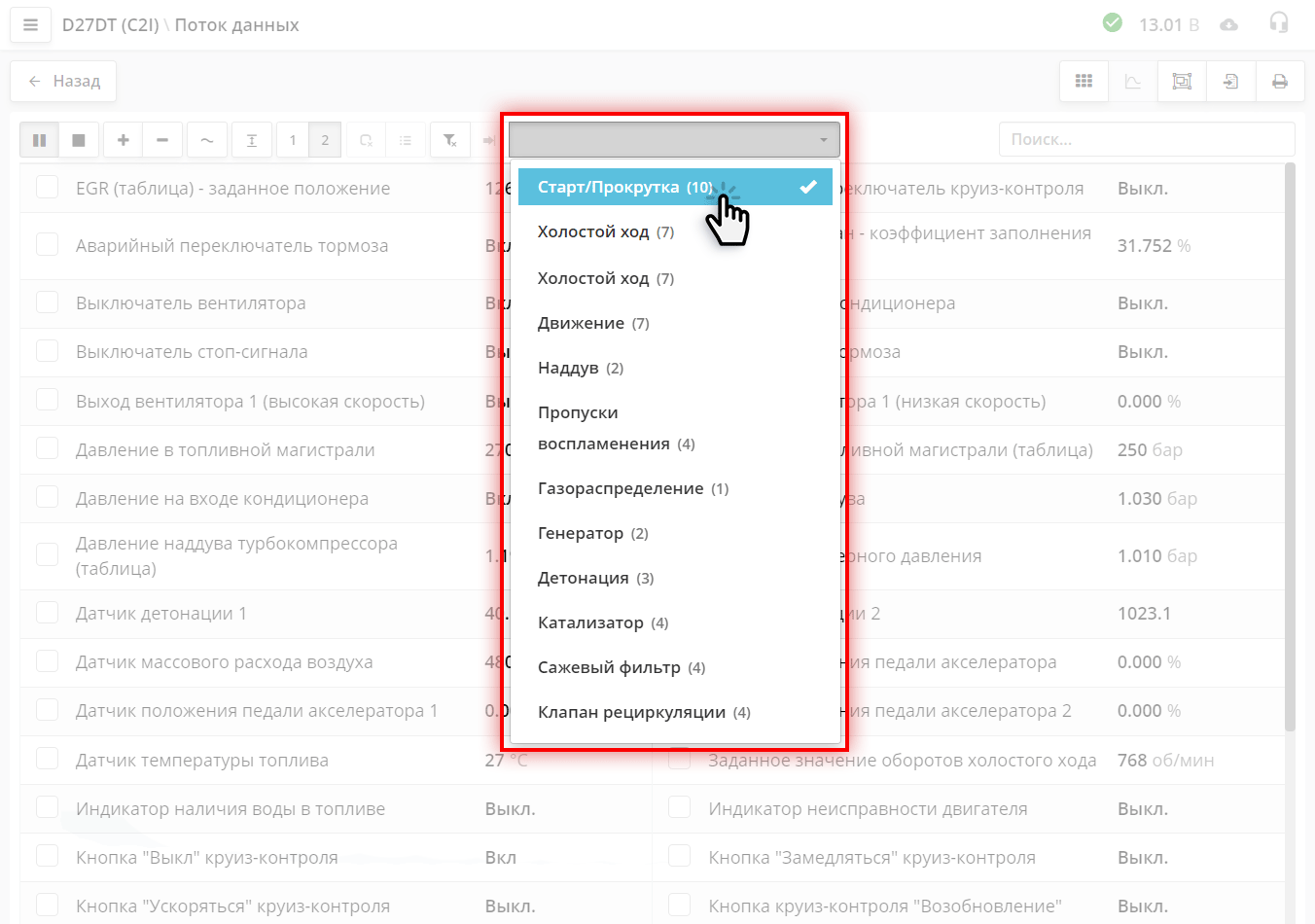
Над списком параметров в потоке данных можно увидеть выпадающий список с фильтрами.
Нажмите на название фильтра, чтобы применить его к текущему списку параметров.
Если параметров, которые находятся в фильтре нет в текущем ЭБУ, то название фильтра не появится в выпадающем списке.
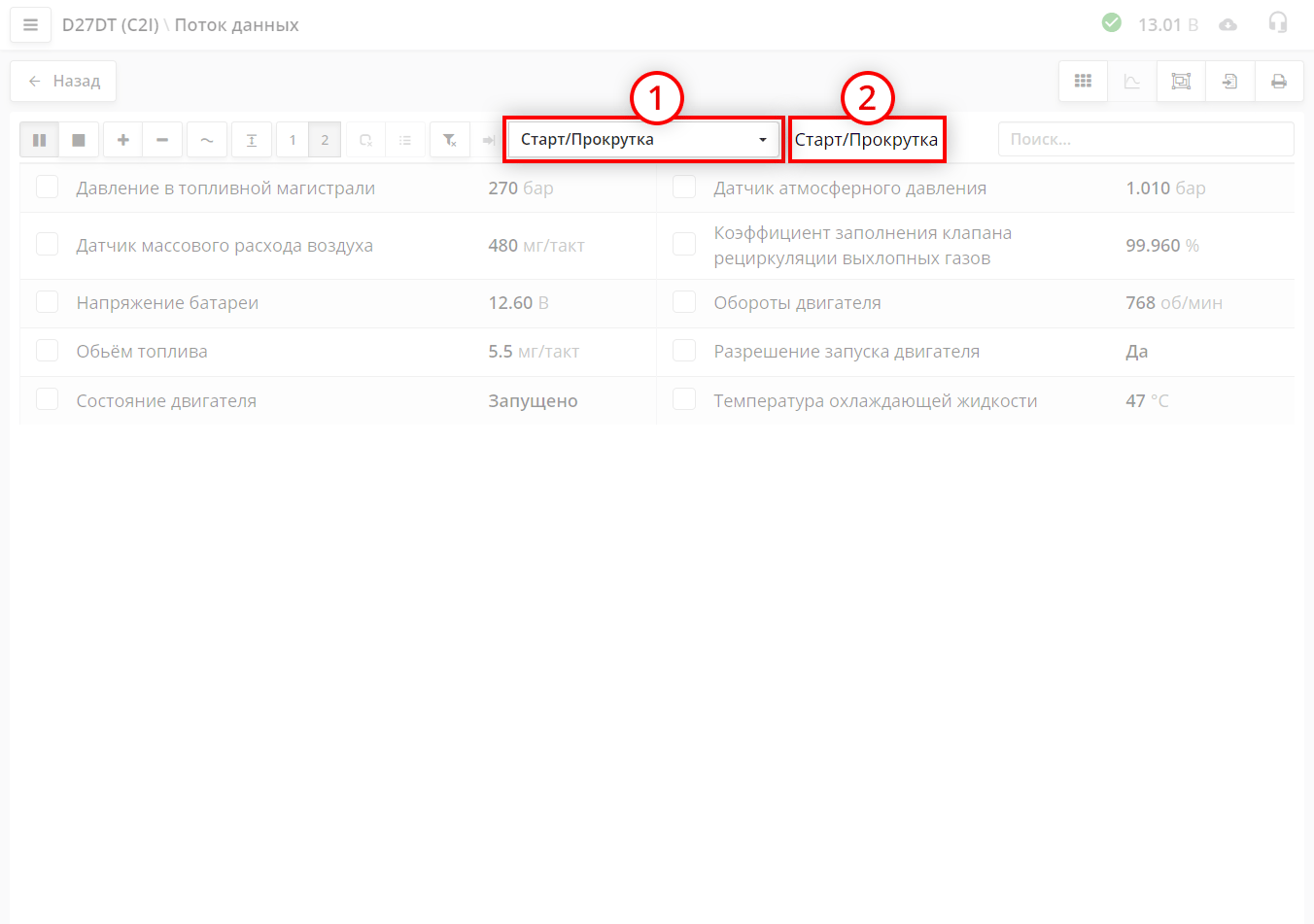
Если применить фильтр, то будут отображаться только те параметры, которые есть в фильтре и присутствуют в ЭБУ.
Чтобы отменить фильтр и снова показать все параметры из ЭБУ, нажмите кнопку (очистить фильтр).
Если в процессе работы Вы увидели параметр, который забыли внести в фильтр, то Вы можете оперативно добавить его не прерывая работу.
Быстро добавить параметр можно только в уже созданный ранее фильтр.
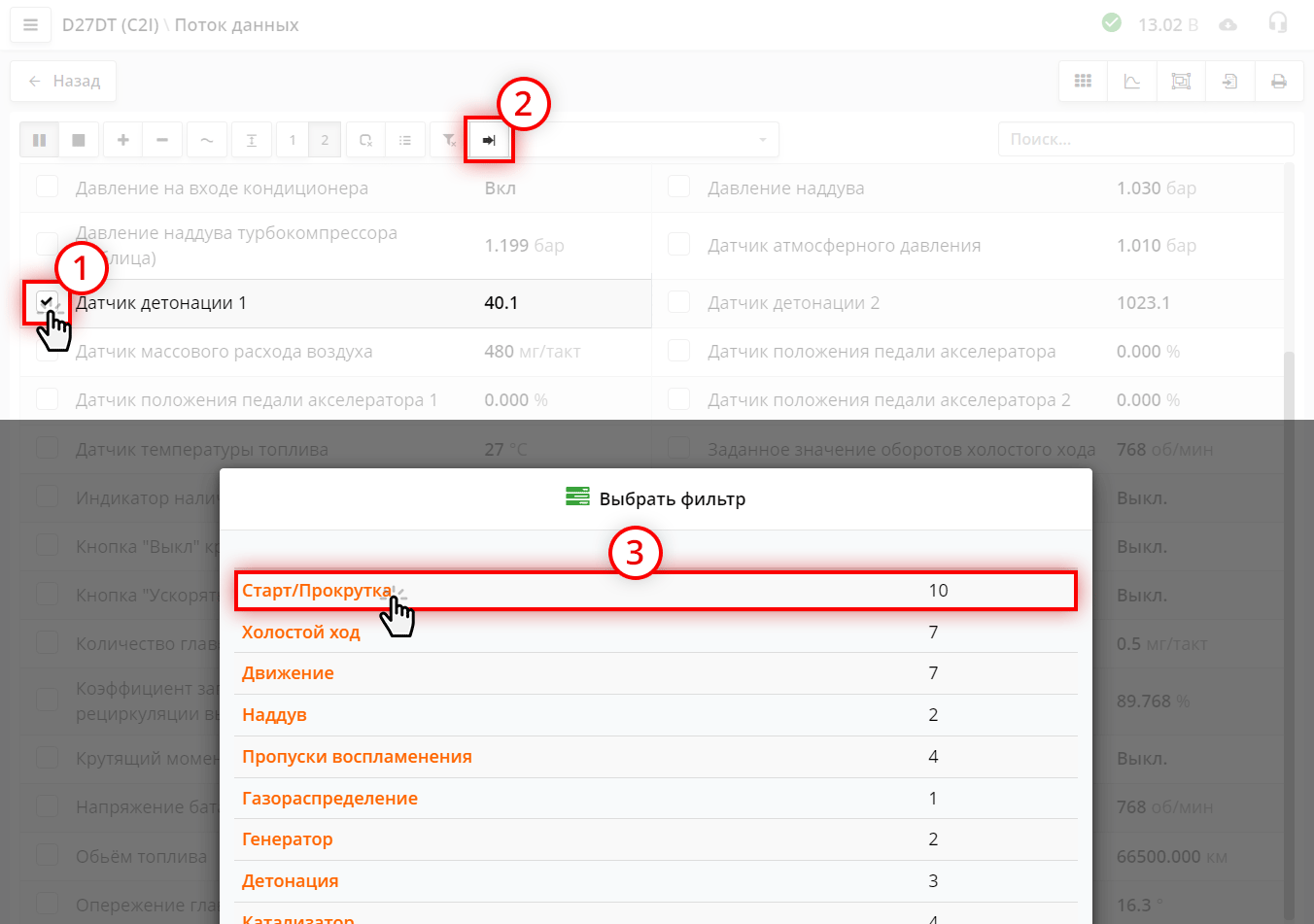
Чтобы быстро добавить параметр в созданный ранее фильтр:
Выбранные вами параметры теперь будут в фильтре.
Одинаковые или близкие по смыслу параметры в разных блоках управления могут называться по разному.
Добавляйте параметры в фильтр во время работы и через некоторое время в вашем фильтре накопятся все возможные комбинации нужных параметров и добавлять новые параметры вы будете очень редко. Не переживайте что в фильтре есть то, что не присутствует в этом блоке. Программа будет показывать только те параметры, которые реально присутствуют в этом конкретном блоке, хотя в фильтре будет могут присутствовать сотни похожих параметров. Главное чтобы они были нужны для данного случая.
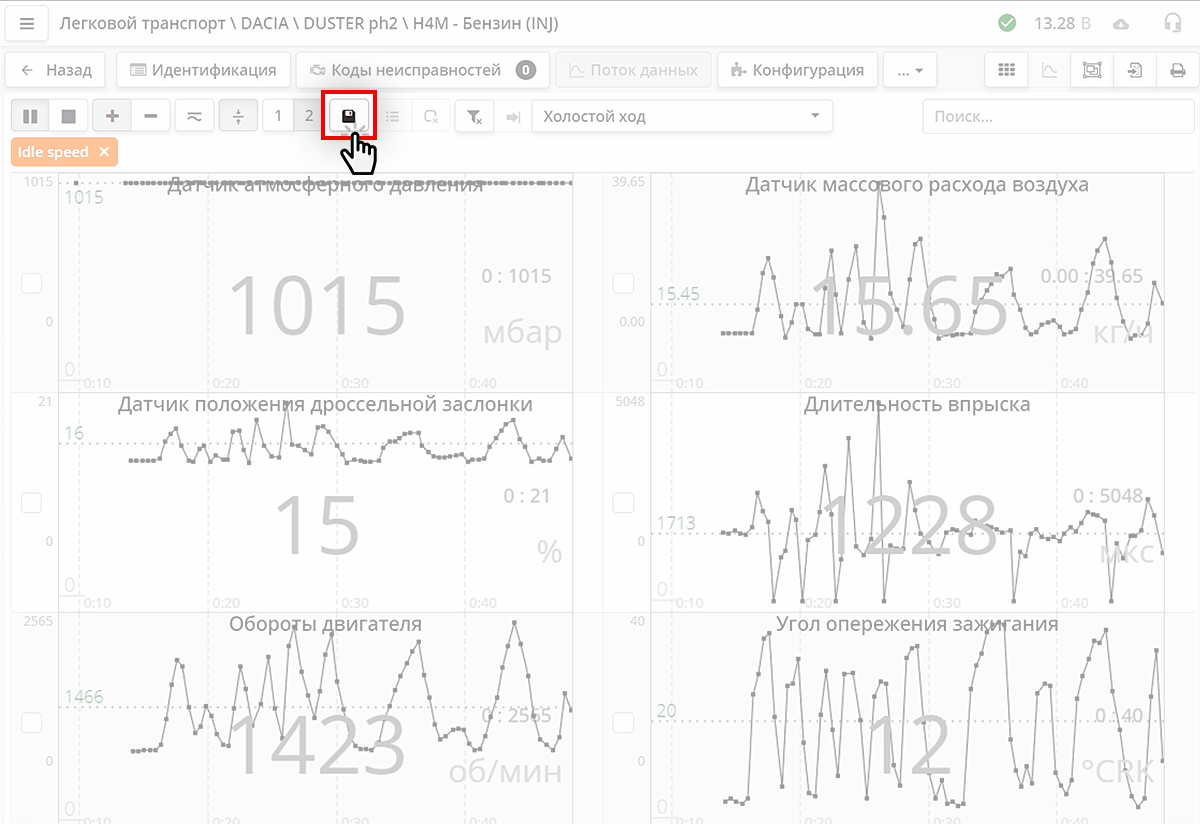
Вы можете сохранить поток данных. Для этого в окне потока данных нажмите кнопку
Данные сохранятся в программу Clients на текущем устройстве.
При успешном сохранении вы увидите оповещение в верхнем правом углу программы.
Многие блоки управления позволяют временно управлять исполнительными механизмами (форсунки, моторы, электромагнитные клапаны) для проверки их работоспособности.
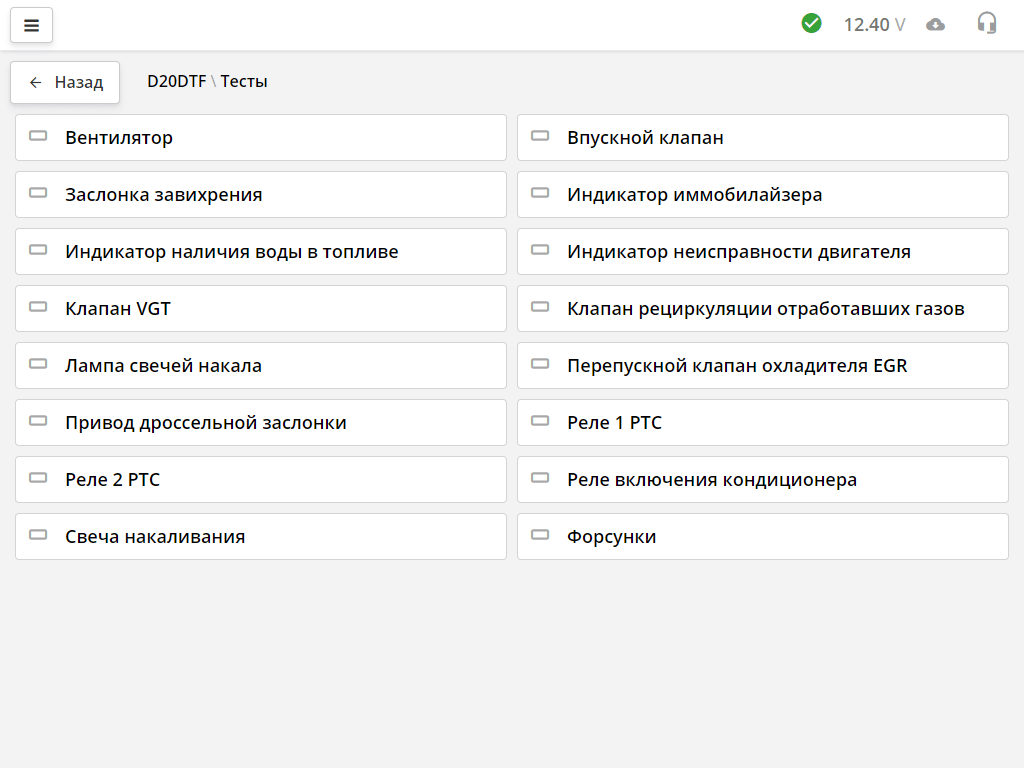
Перечень тестов исполнительных механизмов зависит от конкретной модели ЭБУ.
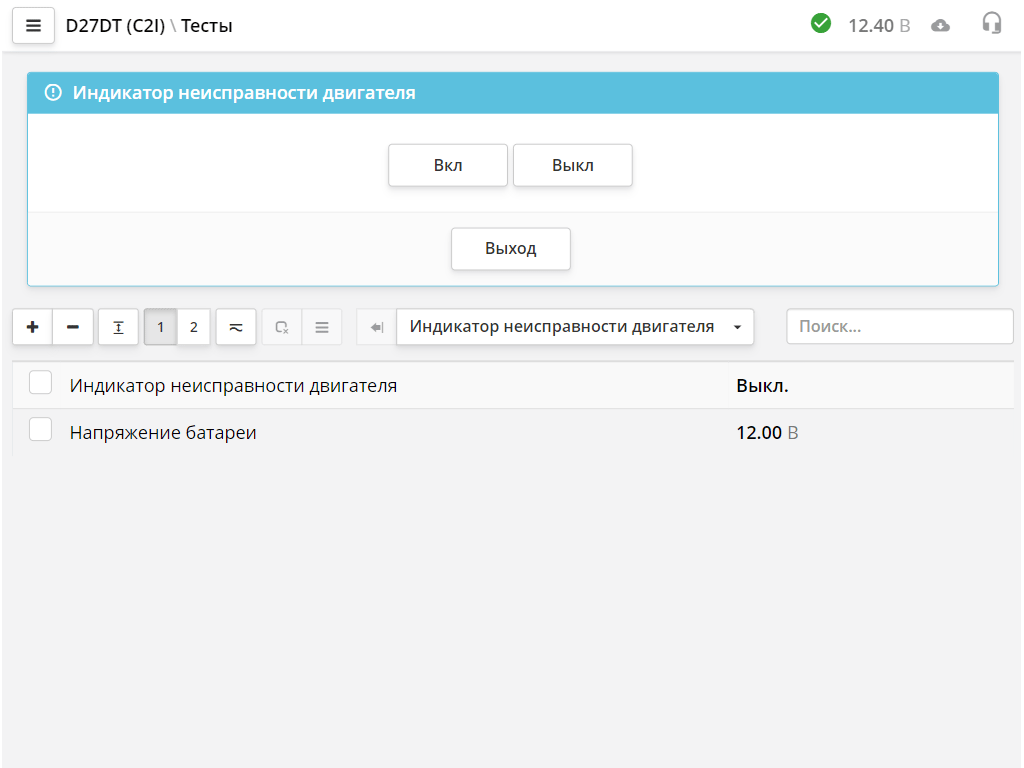
Выбрав исполнительный механизм, можно им управлять, используя кнопки или регуляторы. Иногда, для удобства, выводятся текущие показания некоторых параметров. Каждый исполнительный механизм тестируется по-своему.
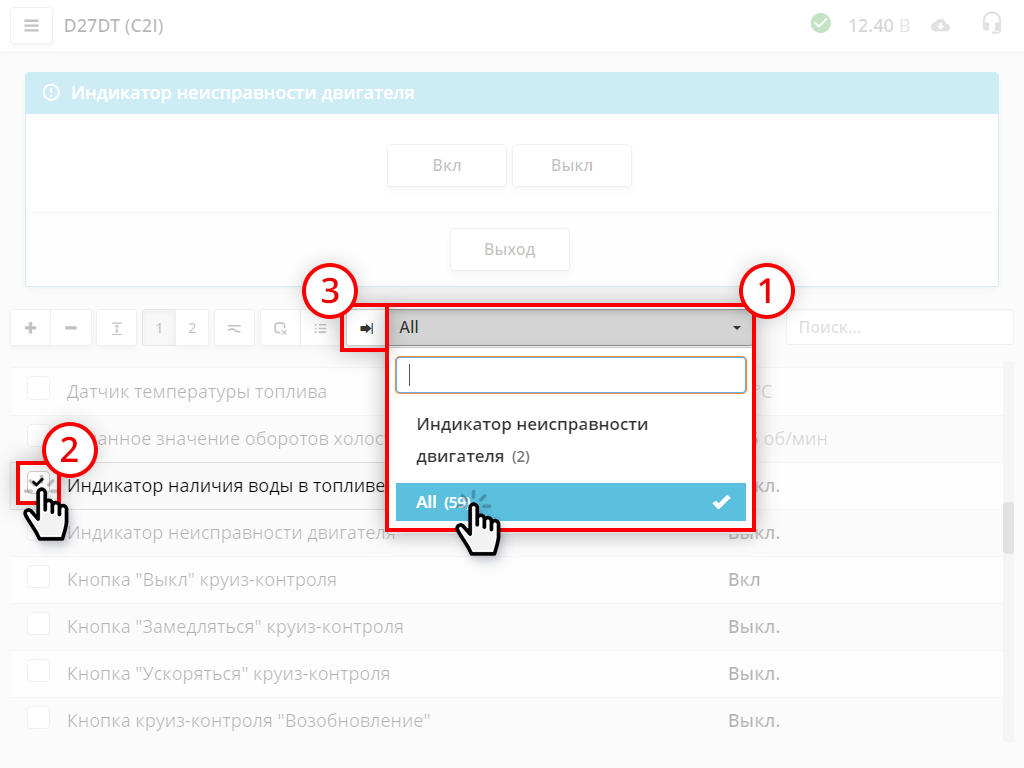
Часто необходимо отслеживать дополнительные параметры. Для каждого теста, предусмотрен фильтр. Если для него есть параметры, то он включается автоматически.
Если каких-то параметров не хватает, то вы можете их добавить самостоятельно:
Есть марки, которые не позволяют выполнять тесты на фоне потока данных. Например группа VAG, поэтому там тесты будут только с тем потоком данных, который предусмотрел производитель.
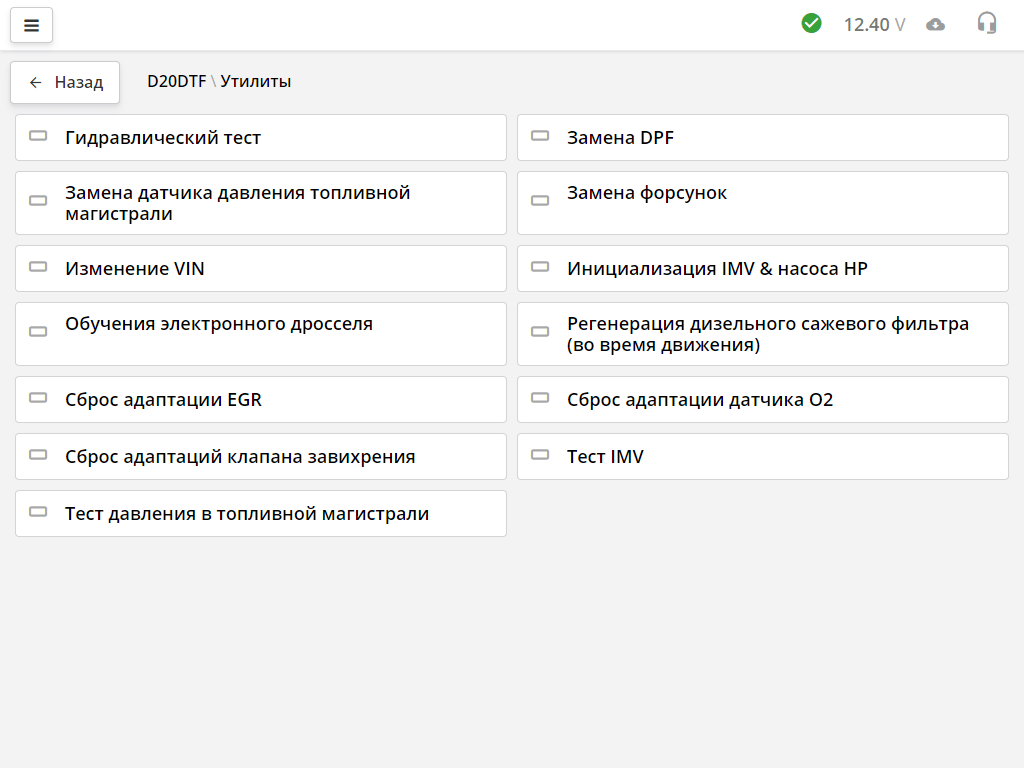
В этом разделе находятся специализированные функции ЭБУ, такие как адаптации, сбросы и т.п.
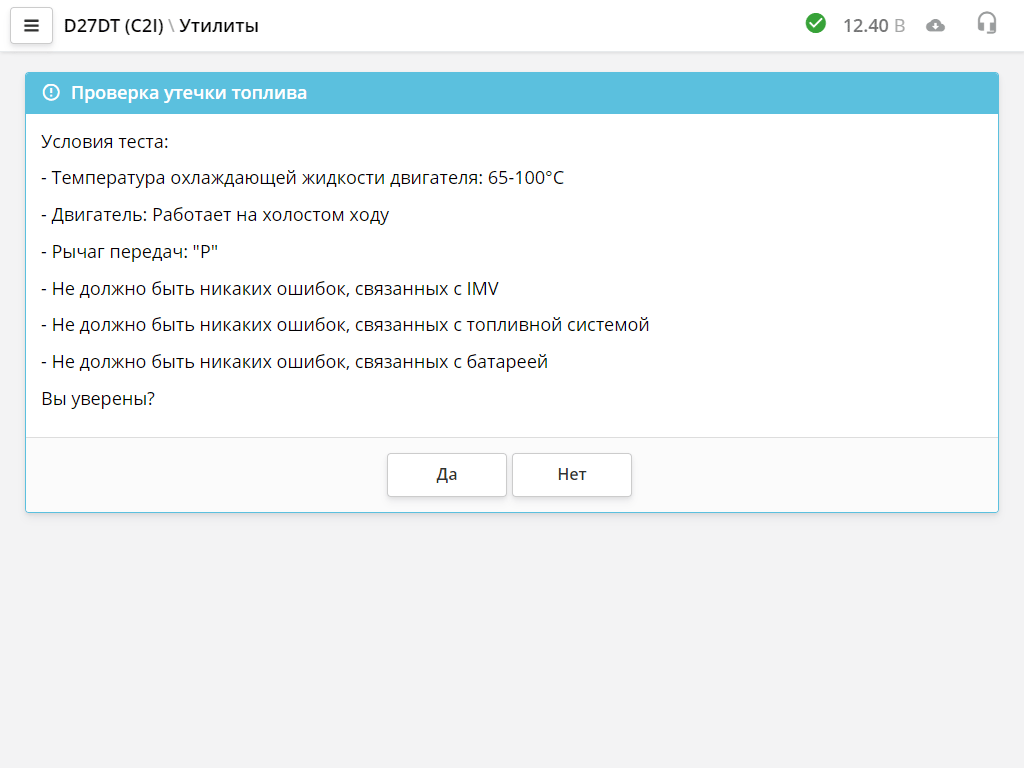
Утилиты также запускаются нажатием на плитку с ее названием. Внимательно читайте описание если оно есть, и выполняйте условия проведения улилиты.
Какую бы вы функцию не запускали. Первое окно всегда будет информационное. Запуск утилиты теста или кодирование никогда первым шагом не запустит выполнение процедуры. По этому вы можете смело запускать утилиту и читать её описание.
Некоторые компоненты систем автомобиля, после установки новых запчастей, или периодически, требуют проведения процедуры адаптации. Это может быть, например, обучение блока управления крайним значениям датчика дроссельной заслонки или педали сцепления.
Система управления двигателем подстраивается к изменениям параметров датчиков. При установке новых запасных частей требуется обнуление сохраненных ранее коррекций. Для этого необходимо сделать сброс адаптаций.
Производится при замене масла. Процедура сброса у каждого производителя разная. В одном случае это может быть просто одна кнопка сброса, в другом - программирование интервала пробега до возникновения следующего предупреждения. За более подробным описанием обращайтесь к документации по ремонту транспортного средства.
Чтобы сократить количество вариантов выпускаемых ЭБУ и вариантов программного обеспечения, производители ЭБУ делают универсальные блоки, которые конфигурируются под конкретную комплектацию автомобиля.
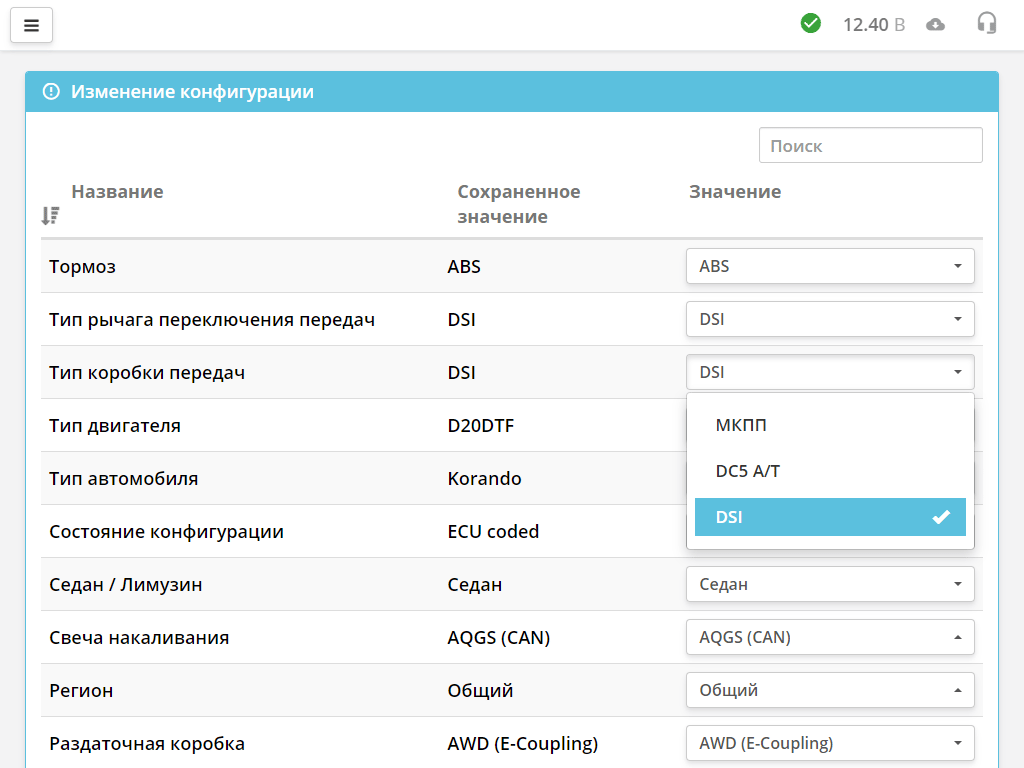
Конфигурацию так же часто называют кодированием (coding).
Количество параметров кодирования зависит от конкретной модели ЭБУ.
Здесь у нас есть название параметра, его текущее состояние, и новое состояние которое можно изменить.
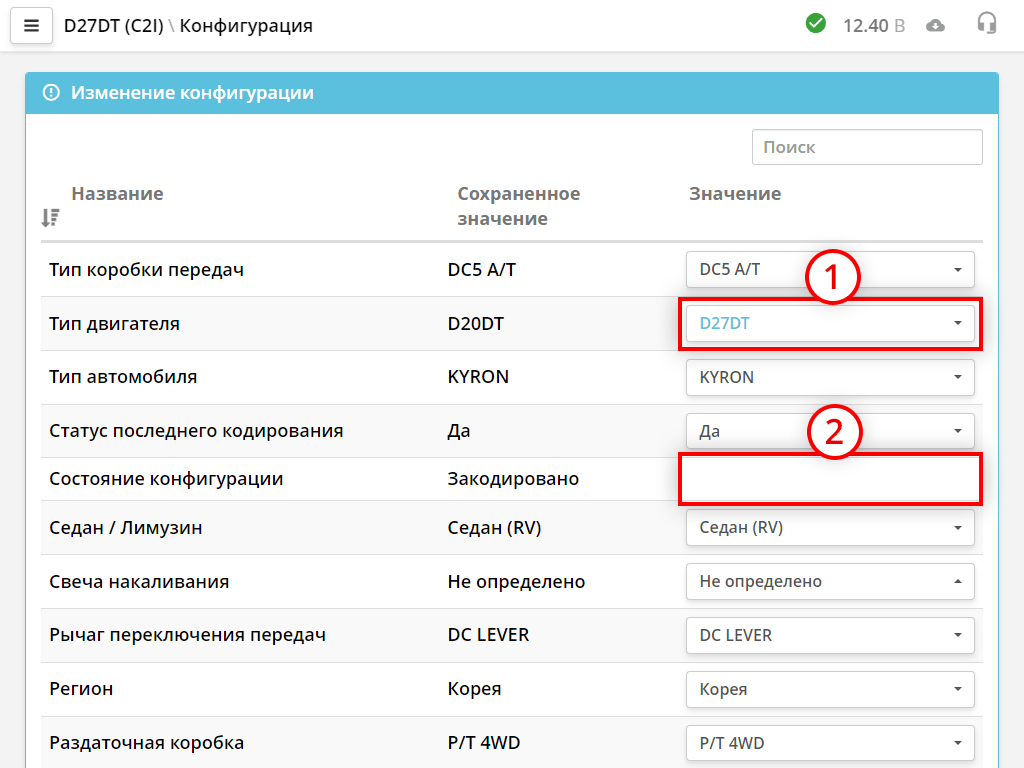
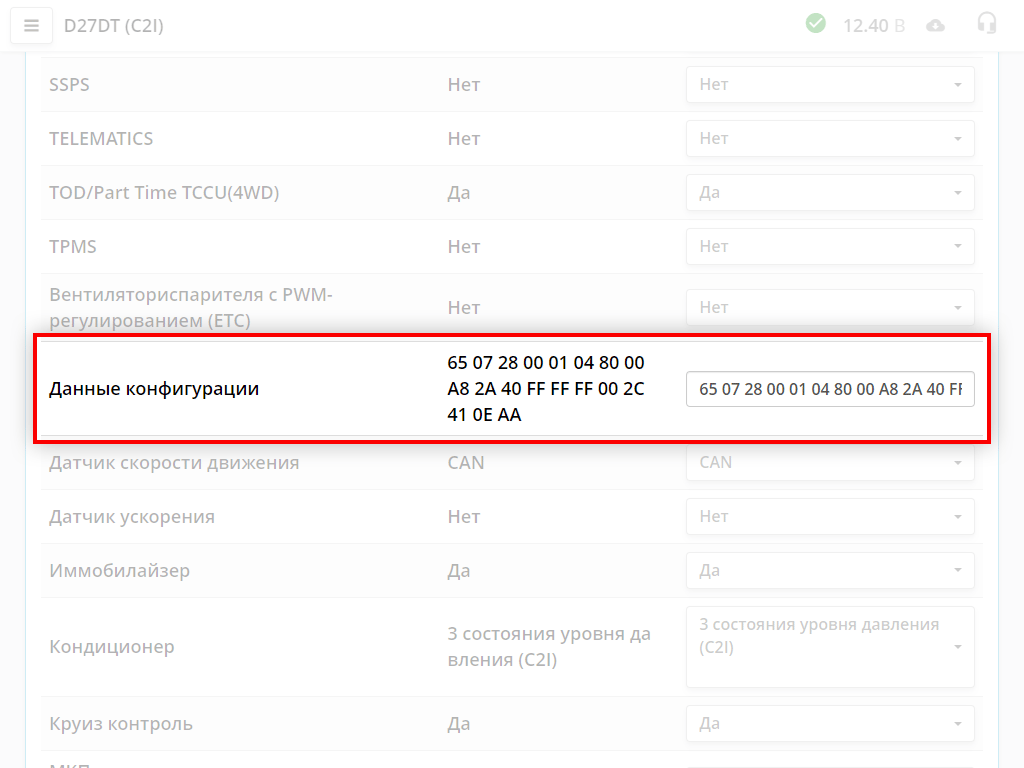
В параметрах есть параметр "Данные конфигурации". Это шестнадцатеричный код всей конфигурации. Когда вы делаете изменение в выпадающих списках, то меняется и этот код.
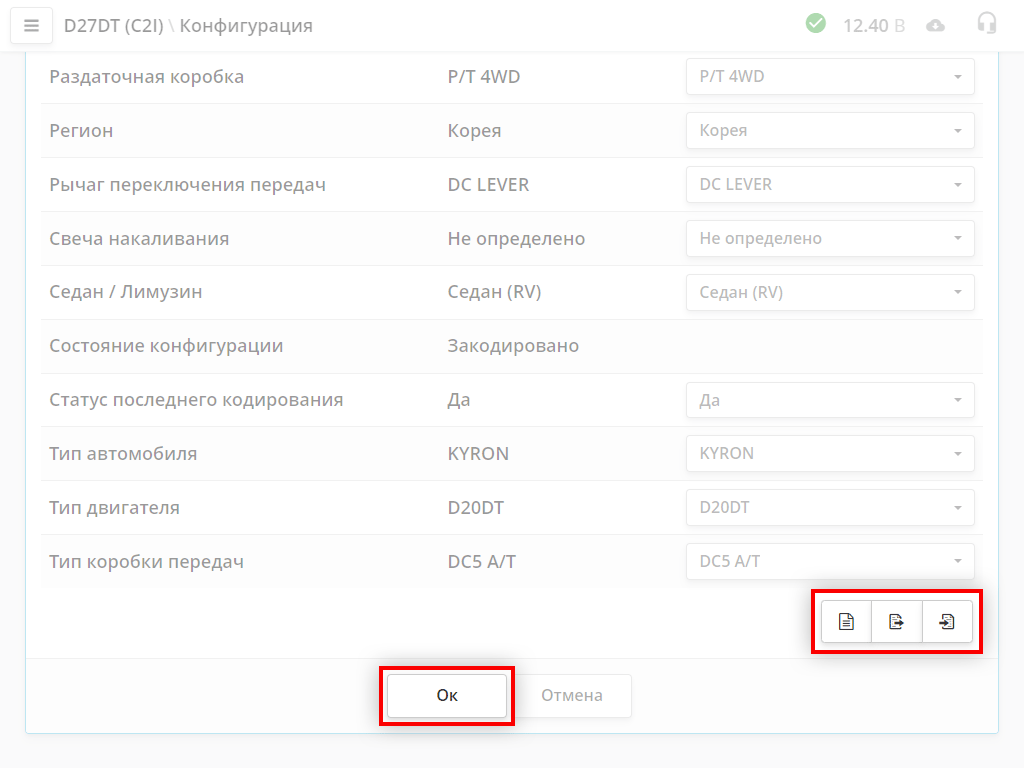
Измените нужные параметры и нажмите кнопку Ok, сканер выполнит запись данных в блок.
Дополнительные кнопки для работы с конфигурацией:
При каждой записи, конфигурация сохраняется автоматически и привязывается к внутреннему имени блока управления. После того как вы сделали запись, вы можете вернуть назад сделанные изменения с помощью кнопки (История изменений).
Работать можно либо в старой, либо в новой версии программы. Сканер должен иметь прошивку той версии программы, с который вы хотите работать. Поэтому если вы хотите перейти на другую версию программы, сканер необходимо ввести в режим загрузки и выполнить обновление микропрограммы.


Если обновление адаптера по какой-то причине не произошло, то выйти из режима загрузки можно выключив и включив питание прибора
Теперь необходимо обновить микропрограмму в адаптере.
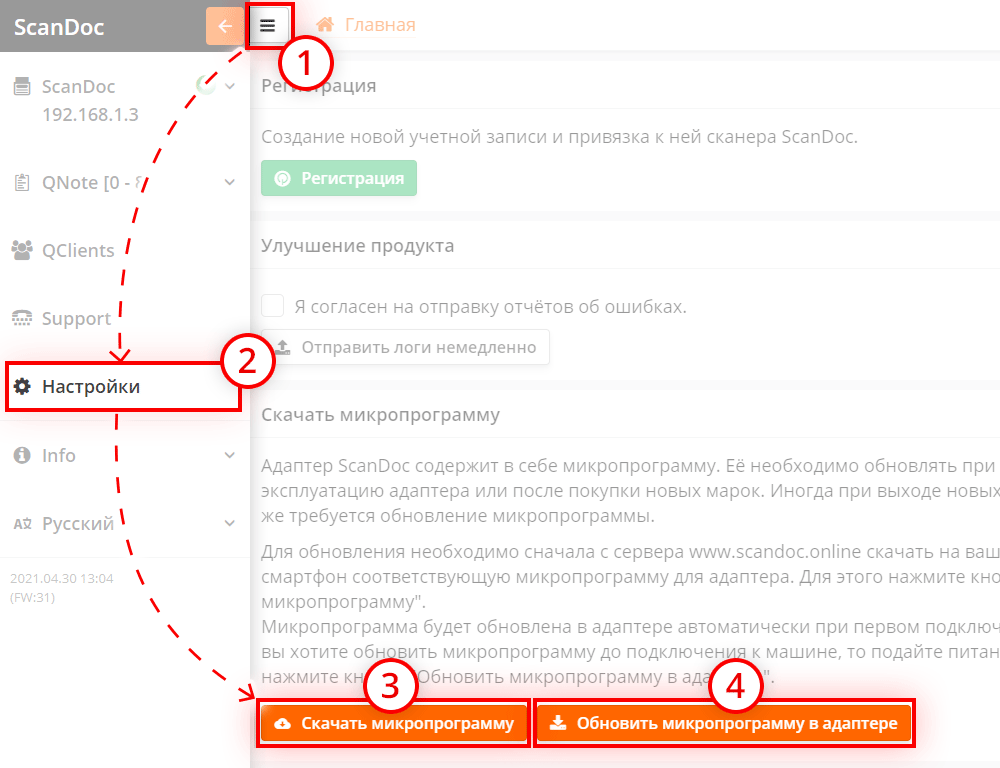


Если обновление адаптера по какой-то причине не произошло, то выйти из режима загрузки можно выключив и включив питание прибора
Теперь необходимо обновить микропрограмму в адаптере.
Подключите сканер к компьютеру, запустите программу ScanDoc.

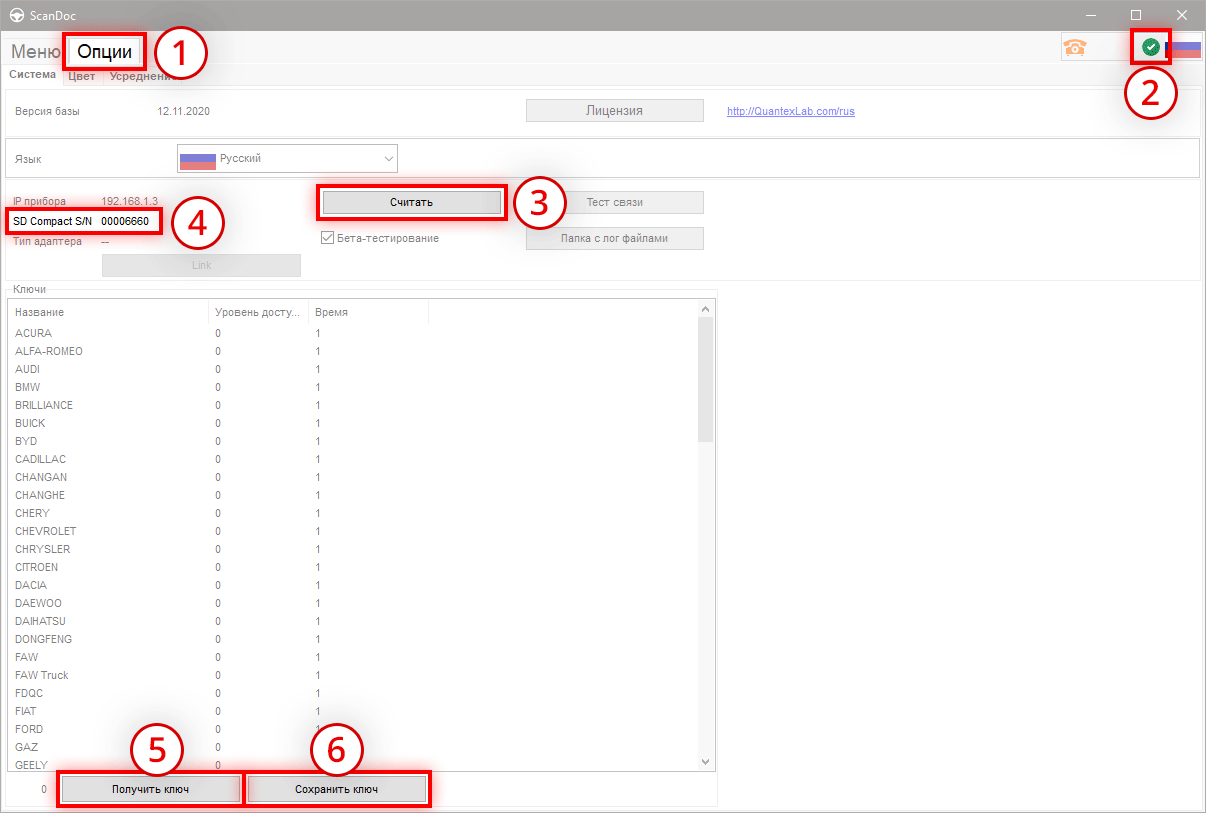
Сканер готов к работе со старой программой!

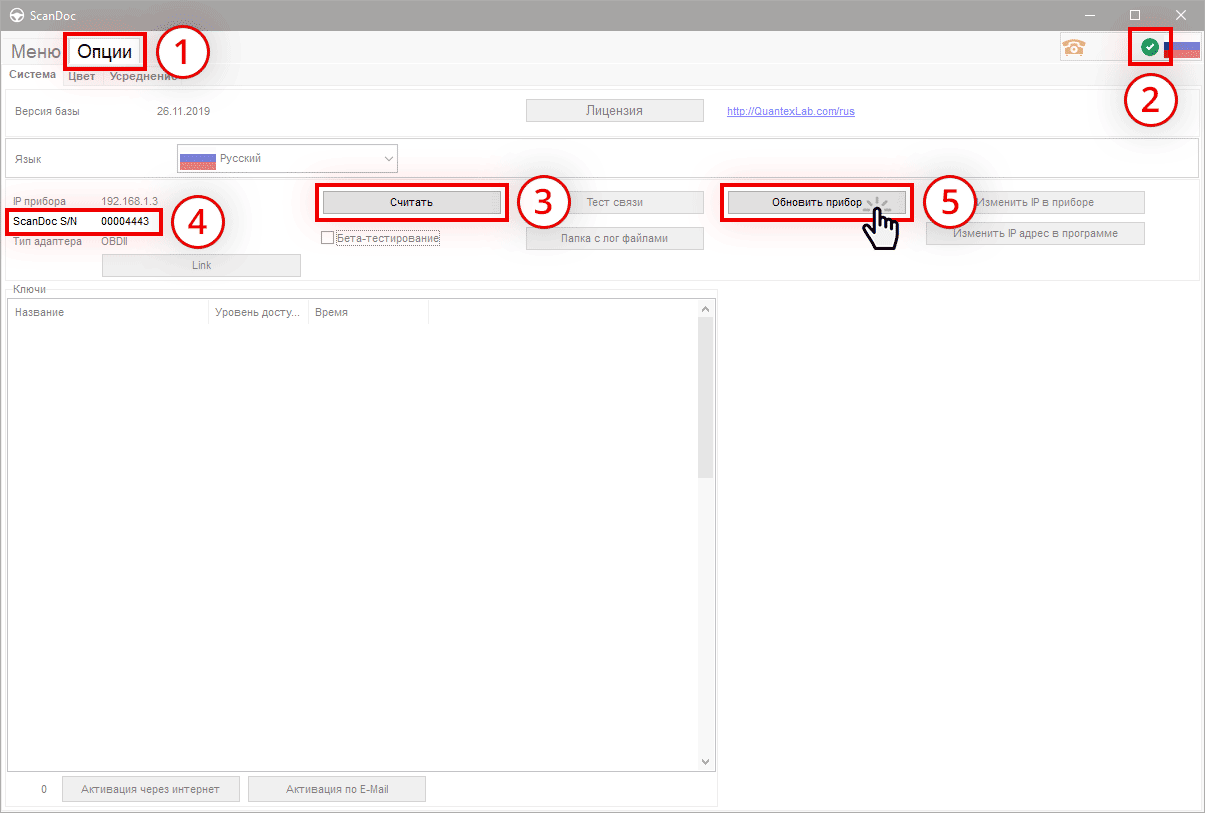
Сканер готов к работе со старой программой!