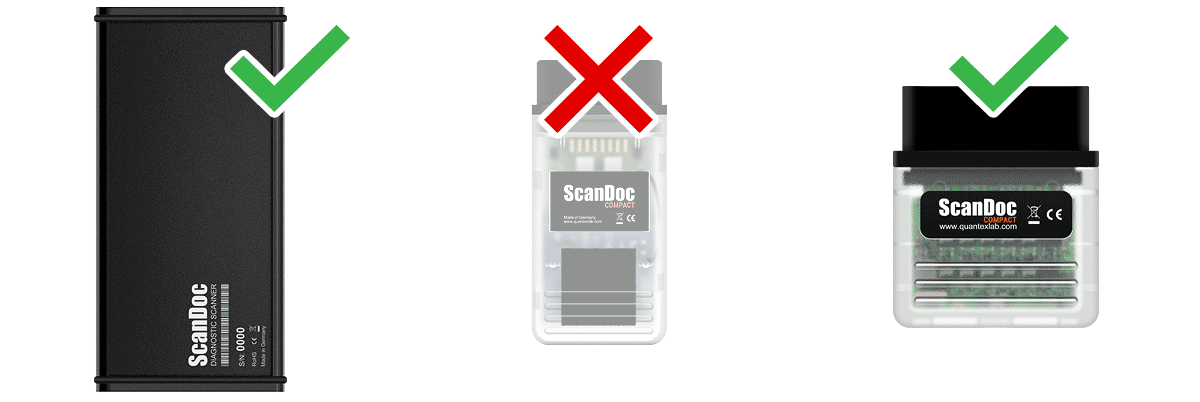
The latest generation ScanDoc Compact scanner (in a short package) and ScanDoc in a metal casing is supported.
Old-style ScanDoc Compact not supported. To work with it, use old version of the program.
Install the software that is included on USB Flash, in accordance with the type and bitness of the operating system, or go to the website quantexlab.com/en/download.html for the latest version of the software.
Launch the new ScanDoc program on your device (computer, laptop, tablet, phone) using the shortcut on the desktop. (The operating system may ask for permission to access the Internet, allow access.)
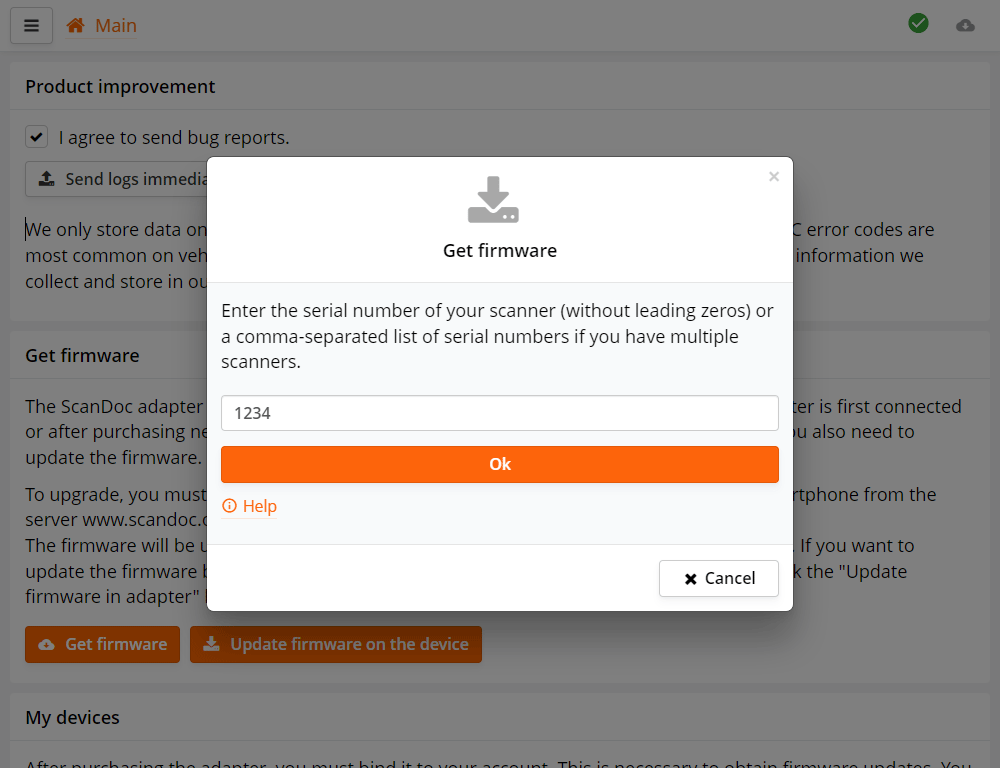
The first time you run the program, a form for entering serial numbers will appear, enter the serial number of your scanner.
If your scanner has serial number s/n: 01230, enter the number 1230.
If you have multiple scanners, enter their serial numbers separated by commas, for example: 25478, 1230..
Next, the program will automatically download firmware files from the Internet for your scanner.
This is only necessary if you were working with an old program and now switch to a new program or buy a new scanner.
If you worked in a new program, then skip this step.


If the adapter did not update for some reason, then you can exit the boot mode by turning off and then turning on the power of the device.

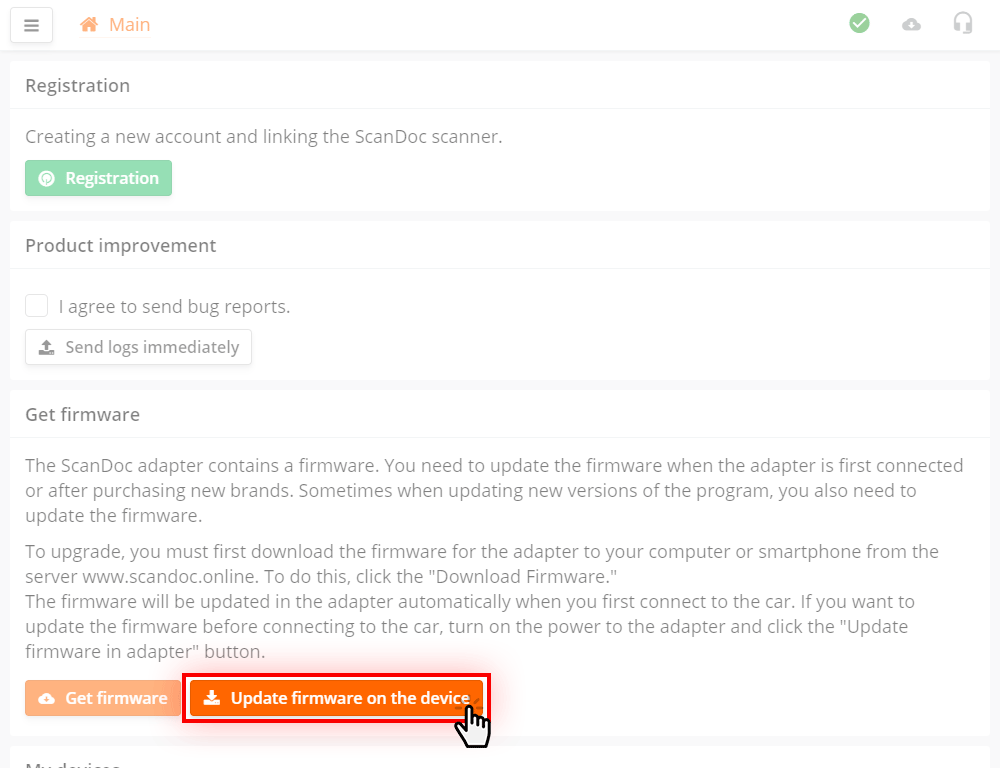
In the program, click the Update the firmware on the device button
The program will be stored in the scanner. The device is now ready.
If you are not familiar with ScanDoc program yet, you can read the detailed operation manual.
If you are not familiar with ScanDoc program yet, you can read the


If the adapter did not update for some reason, then you can exit the boot mode by turning off and then turning on the power of the device.
Now you need to update the firmware in the adapter.
Connect the scanner to the computer, start the ScanDoc program.
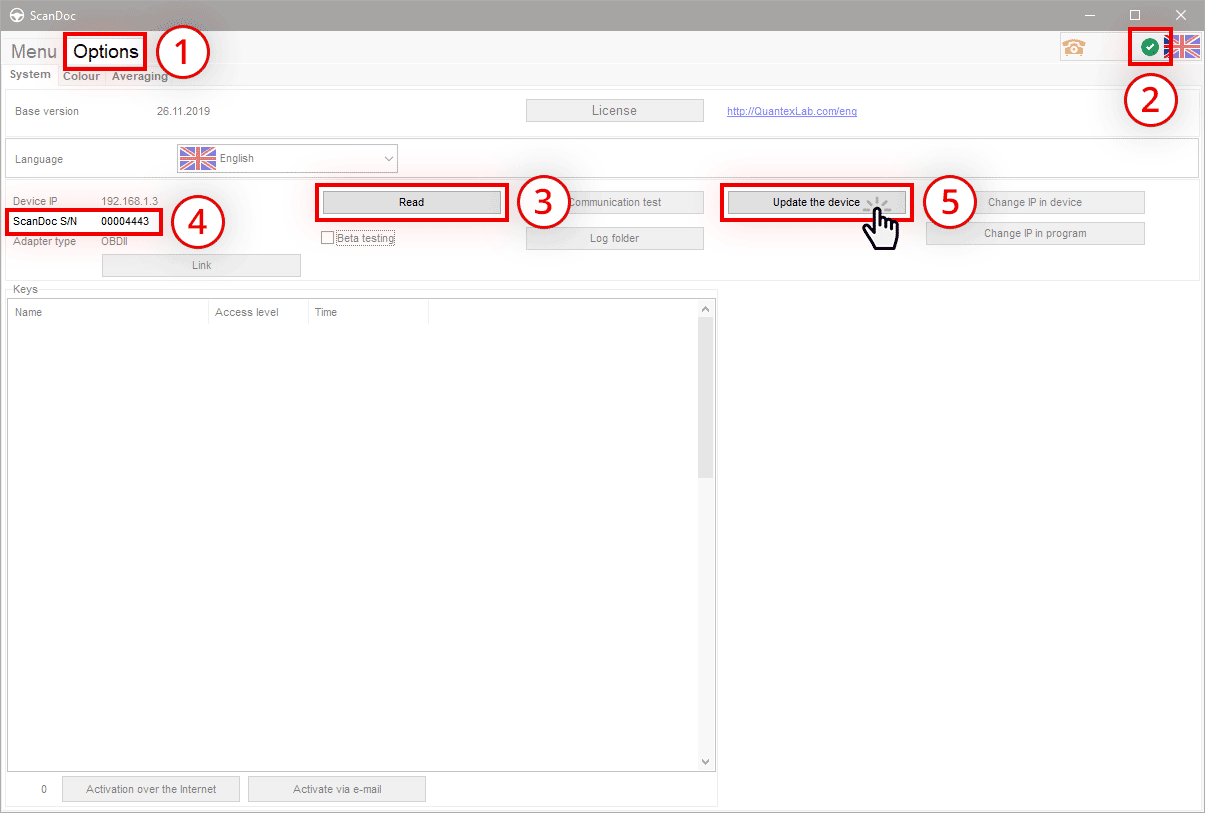
The scanner is ready to work with the old program!